Tesla Voice Commands: Full List (2025 Verified)
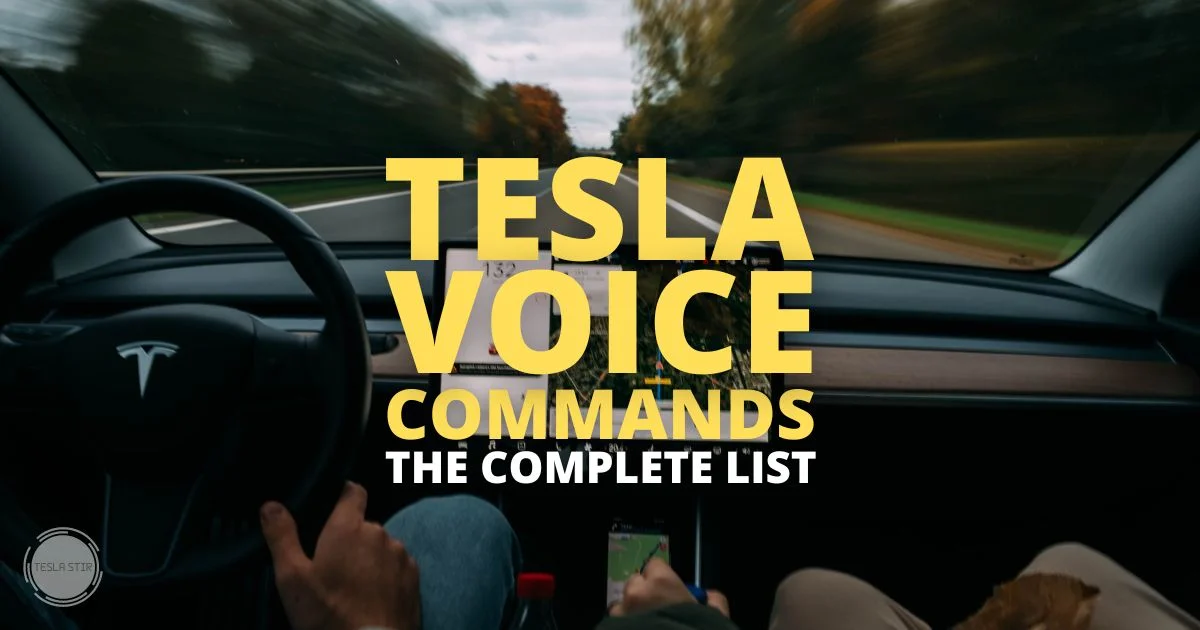
Did you know your Tesla comes with a personal voice assistant that recognises natural language and carries out your requests?
Introducing Tesla Voice Commands!
Voice commands were added to Teslas as part of the 2019.40.50.1 software update.
Using a few simple words, you can control many features of your car hands-free using natural language. Meaning, you don't even have to use specific phrases; simply talk as you would in a regular conversation, and your Tesla will understand your request.
If you're anything like me, then you continuously seek out the most effective ways to make your life a little bit easier. That's why I'm excited to share this comprehensive list of Tesla voice commands with you today!
From adjusting the climate to opening the glovebox, there are a lot of tasks you can ask your Tesla to do for you.
Many of these commands are helpful when you're driving and your hands are busy, but some are just for fun. Try them out and tell me your favourite ones in the comments section below.
Ready to get started?
What are Tesla Voice Commands?
Tesla voice commands are a way to control your car's features using natural language, without needing to worry about specific trigger words or phrases.
Your Tesla car has a natural language processor (NLP) that can interpret your request and translate it into action for your car. This means you don't need to memorize any specific commands or phrasing – just speak naturally and your Tesla will understand.
Google also uses NLP to understand the user search intent to deliver relevant results. That's what enables Google to differentiate between Apple, the fruit and Apple, the technology company.
Here's a short explainer video by Tesla showing how voice commands work.
Why Are Tesla Voice Commands Useful?
Tesla voice commands are useful for several reasons. They can help you keep your hands on the wheel, and stay focused on the road. Additionally, voice commands can help you control your car's infotainment system without having to take your eyes off the road.
Using voice commands you can:
- adjust your climate (HVAC) preferences 🍃
- modify various aspects of your car 🎛️
- tweak the wiper speed and frequency ☔️
- search for, or navigate to, a location 📍
- call or text a contact via your Bluetooth-connected phone 📲
- listen to, or adjust your media preferences 🎶
- interact with apps and various settings ⚙️
- and a lot more, lined up for you below👇🏼
How To Activate Tesla Voice Commands?
To activate Tesla's voice commands, press and release the scroll wheel or voice/microphone button on the right side of your steering wheel/yoke. Wait for the beep and then voice your command. For example, you could say “turn on the air conditioning” or “set the temperature to 21 degrees”.
How to Use Tesla Model 3/Y Voice Commands?
To use Tesla voice commands in your Model 3 or Model Y, press and release the right scroll wheel. Your Model 3/Y will beep to let you know that it's listening and you can then give your command.
How to Use Tesla Model S/X Voice Commands?
To use Tesla voice commands in your Model S or Model X (pre-2021), press the voice button on the right side of the steering wheel and release it. You'll hear a beep. You can now say your voice command.

If you have the new Model S/X refresh, look for the microphone button on the right side of the steering wheel (or Yoke steering).

Now, let's look at the Tesla Voice Commands list I have put together for you!
I update this regularly to add new Tesla voice commands so I recommend you bookmark this page (Cmd+D on a Mac and Ctrl+D on a PC). On your Tesla, you can tap on the ⭐️ icon in your browser to favourite it. Next time you need it, it's right there.
Okay, let's get to it!
Complete List of Tesla Voice Commands
Below I have listed for you all Tesla Voice Commands that you can try on your Tesla today.
Apps & Settings
1. What Can You Do?
Opens the browser and takes you to the Voice Commands page for your region (like in the UK, it took me to https://www.tesla.com/en_gb/support/voice-commands). The page shows a short list of voice commands available for your car to give you some ideas.
This is helpful when you can't remember what voice commands are available for your car.
2. Search Google for [search criteria]
You can use this command to quickly and conveniently use the Tesla browser to search for anything. Like saying “search Google for TeslaStir blog” launches the browser and shows the Google search results for your query.
Similar commands: Google local weather, google best places to eat.
3. Show/Hide charging screen
You can use this voice command to conveniently bring up the charging screen without having to tap around the screen.
4. Show/Hide Energy Graph
Using this command, you can bring up the Energy Graph app to see a visual representation of your energy usage.
Similar Commands: Open/Close Energy, Open/Close Energy App
5. Open the owner's manual
Brings up your car's owner's manual.
Similar Command: Show me the owner's manual
6. Show me tutorial
This command brings up the tutorial videos on your car display.
You don't necessarily need to mention the model, Tesla will automatically pick it for you by default.
Similar Commands: Show me Model [3/Y] tutorials, Show me Model [S/X] tutorials
7. Open/Show Software settings
The open/show software settings voice command takes you directly to Software Settings you'd otherwise have to navigate via Car Controls > Software.
To minimise the screen, just say [Hide/Close] software settings.
8. Show/Display Release Notes
Displays the release notes for the latest software update your car received.
Similar Command: Open/Show software version
When the release notes window is shown, you can use the voice command Close/Hide Release Notes to close it.
9. Show/Hide Tyre Pressure
Shows service settings including tyre pressures for all tyres.
Similar command: show me tire pressure
10. Show/Hide Odometer
You can use this voice trigger to bring up the trip settings along with the odometer readings.
11. Show Trip
Show trip voice command takes you directly to the Trips info screen without having to manually tap Controls > Trips.
Similar commands: show trip card, show trip info
12. Open/close the internet
You can use this command to turns Wifi On/Off.
13. Show Homelink Settings
You can use this voice trigger to launch the Homelink settings. If you haven't yet added a Homelink device, you'll be prompted to set one up using this command.
Similar commands: Open Homelink settings
14. Open/Close Driving Menu
Opens the control screen
Similar commands: Show/Hide Driving Menu
15. Open/Close Driving Settings
This command takes you directly to Controls > Pedals & Steering.
Similar commands: Show/Hide Driving Settings
16. Open/Close Light Settings
Similar commands: Show/Hide Driving Settings
17. Open/Close Navigation Settings
Similar commands: Show/Hide Navigation Settings
18. Open/Close Service Settings
Similar commands: Show/Hide Service Settings
19. Open/Close Autopilot Settings
Similar commands: Show/Hide Autopilot Settings
20. Open/Close Display Settings
Similar Commands: Show/Hide Display Settings
Car Controls
1. Turn/Switch [On/Off] the wipers
This command does what it says on the tin – turn the wipers on or off. Turning on wipers using this command sets the speed to 2/4.
Similar Commands: Turn the wipers on/off, Wipers on/off, Switch the wipers On/Off,
2. Speed up/Slow down the wipers
Voice command to speed up or slow down the wipers speed by 1.
3. Increase/Decrease wiper speed by x
Using this command, you can increase or decrease the wiper speed by 1-4 levels depending on what speed you're currently at.
4. Set Wipers to [1/2/3/4/Auto]
5. Wipers max
Use this command to set the wiper speed to 4.
6. Wipers min
This command sets the wiper speed to 1.
7. Activate/Deactivate Sentry Mode
Similar Commands: Enable/disable sentry mode, Protect my Tesla, Keep my Tesla safe
8. Keep Summer Safe
Another alternative Tesla voice command to activate Sentry mode.
Similar Commands: Keep Tesla safe, Protect my Tesla, Keep my Tesla safe
Also read: What is Tesla Sentry Mode and how does it work?
9. Show/Close backup rear camera
Similar commands: show the rear camera, show backup camera
10. Open Charge Port
Does what it says; opens the charge port. It comes in quite handy when you're not using a Tesla supercharger or Tesla wall connector and need to open the charge port manually from the touchscreen or the mobile app.
Here are a few other fun secret Tesla voice commands you can use to open the charge port.
- Open butt hole
- Open the Millennium Falcon
- Open Flux Capacitor
Related:
- Why Do Tesla Owners Tap the Charger to the Tail Light? [Myths Busted!]
- Can You Charge a Tesla on Both Sides?
11. Turn On/Off Child Lock
12. Open Glovebox
Using the voice command is a very convenient and simple way to open your Tesla glovebox, removing the hassle of navigating to Car Controls > Open Glovebox.
13. Turn On/Off Steering Wheel Heat (Model S/X, Model 3/Y 2021+)
You can turn on or off the steering wheel heating in your Tesla using this voice command. This feature is only available in Model S, Model X and 2021+ Model 3/Y cars.
14. Fold/Unfold side mirrors
A simple command to fold or unfold the side mirrors without having to go into the sub-menus looking for the touch controls.
15. Adjust Mirrors
16. Adjust Steering Wheel
17. Increase/Decrease screen brightness
This command increases/decreases the touchscreen brightness, again saving a few taps into the sub-menus.
18. Set screen brightness to N%
This voice command allows you to set the screen brightness directly to a certain percentage. You can go as low as 1% or as high as 100%.
Example: Set screen brightness to 20%
Similar Commands: Screen brightness X%
19. Lock/Unlock doors
The lock/unlock door control isn't too deep into the sub menus because you have a small lock icon right on the top bar of the screen. It takes one tap.
Still you can use this command to lock/unlock doors without having to lift a finger from your steering.
20. Open/Close Boot
This command lets you open and close the boot without having to get out of the car or tap on the touchscreen. The boot will stay unlatched until you use the voice command again to close it.
The close bit of the command will only work if you have a compatible car. If not, you'll need to get out and close the trunk manually
Similar Commands: Open/Close Trunk, Open/Close Cargo.
21. Open/Close Frunk
Does the same thing as the above command but for the bonnet (front trunk also referred to as frunk).
Similar Commands: Open/Close Bonnet, Open/Close Front Boot
22. Lock/Unlock Windows
Similar Commands: Enable/Disable Window locks, turn window lock on/off
23. Set dome lights to automatic
24. Bug Report / Report Error
I covered this one in my post about the best Tesla Model 3/Y tips and tricks.
You can use this command to report an error or bug to Tesla right from your car. To report an issue, press the scroll wheel/voice command button and after you hear the beep, say “bug report [issue]”
Climate (HVAC) Controls
1. I'm Cold
Decreases the temperature by 1.5 deg C (3 deg F)
Similar Commands: Make it cooler
2. I'm Hot
Increases the temperature by 1.5 deg C (3 deg F)
Similar Commands: Make it warmer
3. My feet are cold/hot
Opens floor/footwell vents
4. Turn On/Off [floor/face] [level/windshield] vent
5. Increase/Decrease temperature N degrees
Example: increase the temperature 2 degrees, decrease the temperature 1 degree
6. Keep the climate On
Similar command: Turn on Keep
7. Turn On/Off Camp Mode
8. Turn On/Off Dog Mode
9. Increase/Decrease the fan speed
10. Blow me
11. Increase fan speed by 1
12. Set the temperature to x
13. Set the fan speed to x
14. Set fan to automatic
Sets climate control to auto.
15. Adjust Driver/Passenger Air [Up/Down/Center/Left/Right]
The “adjust x air y” command moves the air vent flow as you request.
Examples:
- Adjust driver air centre
- Adjust passenger air left
- Adjust driver air down
16. Direct airflow to my face
17. Cool down the [Passenger/Driver]
18. Sync Climate
This voice command syncs the driver and passenger side HVAC temperature if they're not in sync already.
19. Sync Driver to Passenger
Using this voice command to sync the driver-side temperature to the passenger side. The temperatures need to be unsynced to start with for this to work.
Similar: Sync Passenger to Driver
20. Enable/Disable Life Support
Use this command to turn the climate control on/off.
Similar Commands: Turn climate on/off, Turn HVAC on/off, Turn H-Vac on/off
21. Turn on/off recirculate
Similar Commands: Fresh air, Recirculate
22. Turn On/Off front defroster
Similar command: Turn on/off defogger
23. Turn On/Off rear defroster
24. Show seat heaters
The “show seat heaters” voice command shows you the status of your car's rear seat heaters. It makes it easier for you to see if the heaters are on or off without having to navigate there manually at Climate Controls > Rear.
Similar command: show rear seat heaters
25. Set Front/Rear seats to [1/2/3]
This command adjusts all the seats in either the front or rear to the same setting. If you want to control a specific front/rear seat, use the next command.
26. Set Driver/Passenger/Rear Left/Rear Middle/Rear Right seat to [1/2/3] or [Low/Medium/High]
Using this voice command, you can be very specific with which front/rear seat(s) you want to adjust and the level of heat setting you want it to be at.
Examples:
- Set Driver seat to Low
- Set Passenger seat to 3
- Set Rear Left seat to 2
If you simply want the heat set to High, use the next variant instead.
27. Turn On [Driver/Passenger/RL/RM/RR] seat heater
When you don't mention the heat setting, the system will default to the highest setting.
28. Turn On/Off all seat heaters
Using this voice command, you can set both the front and rear seat heaters to high.
29. Warm up my butt
Warm up my butt Tesla voice command activate the heating for the driver seat.
Media
1. Show Media
Show Media voice command brings up the theatre screen. Here you can choose to play your favourite videos on Youtube, Netflix, Disney+ etc.
2. Set volume to n
Sets the volume to the level you ask (where n can be between 1 to 11).
Example: Set volume to 7.
3. [Increase/Decrease] Volume by x
This command increases or decreases by the levels you want.
Example: Increase volume by 3.
4. Pump up the jam N
This is another command to increase the volume in your Tesla using a voice command.
Example: Pump up the jam 7
5. Mute/Unmute
As it says on the tin, this command mutes or unmutes any playing audio (from any source).
6. On TuneIn
This command launches TuneIn and starts playing the last played channel on TuneIn.
7. Mute/Unmute Voice Guidance
8. [Open/Play/Pause/Resume/Close/Stop] Music
As it's quite evident, you can use these commands to open, play, pause, resume stop or close the music app.
You can also use this trigger without the key-phrase “Music” at the end.
9. Play [Song] by [Artist]
You can use this voice command to play a specific song by the artist you want.
Examples:
- Play Light Switch by Charlie Puth
- Play Natu Natu from RRR
10. Play [Song name], Play [Artist] songs
This will start playing a specific song or a playlist of songs by a particular artist on Spotify.
Examples:
- Play Music/Songs by AR Rahman
- Play AR Rahman songs
- Play Blinding Lights
11. Play [Genre/Language] [Music/Songs]
This command plays music from a specific genre like Chill, Lofi, Dance or Lounge etc.
Examples:
- Play Chill music
- Play Lofi music
- Play Hindi songs
12. Switch to [Spotify/TuneIn/Radio/Bluetooth]
Switches the source from wherever your audio was playing to Spotify, TuneIn, Radio or Bluetooth.
Similar Commands: Spotify, TuneIn, Radio or Bluetooth.
13. Skip [Forward/Backward]
The skip voice command lets you move to the next or previous song without having to go through the menus.
Similar Commands: Skip forward, Skip this song, Play next song, Play previous song
14. Open Browser
Lauched the onscreen internet browser.
Similar Commands: Open Web Browser, Browser, Web
15. [Open/Show] Netflix
16. [Open/Show] Disney+
17. [Open/Show] YouTube
18. [Open/Close] Toybox
19. [Open/Close] Phone
20. [Show/Hide/Put Away] Calendar
21. Control fireplace
22. Turn the fireplace fan up/down
23. Turn fireplace up/down N degrees
24. Set fireplace to automatic
Navigation
Below is a list of Tesla Navigation Voice Commands:
1. Show Map
2. Go to [Destination]
You can use the “Go to [Destination]” voice command on your Tesla to quickly and easily tell the navigation system to take you to a particular destination. All you have to do is say the command followed by the destination address or name.
Similar commands: Drive to [destination], Take me to [destination], Navigate to [destination]
Examples:
- Drive to London Eye
- Take me to McDonald's
- Navigate to Heathrow Terminal 3
3. Let's Go Home/Work
This one is similar to the above command, but instead of having to specify the address, it will take you directly home or to work.
For this voice command to work, you'll need to have saved your home and work address in the navigation bar.
4. Take me to a Supercharger
This is one of my favourite commands, as it quickly and easily finds the nearest supercharging stations to you, without having to search manually.
Similar commands: Where are the Supercharger stations, Navigate to Tesla Superchargers.
5. Go to Airport
Shows a list of airports nearby. You can then tap on the one that you want.
6. On the Road Again
“On the road again” disables Satellite Visualisation Off. To switch it back On, say satellite visualisation On.
7. The view from space
This command toggles traffic visualisation on the navigation screen.
8. Zoom in/out on the map
9. Centre the map
Phone
Below is a list of Tesla phone voice commands:
1. Show Text Message
Similar command: text message
2. Open Phone App
3. Call/Phone [Contact Name]
Secret Tesla Voice Commands
1. Set driver seat to three bacon
2. Open the butthole
3. My ass is cold
4. My balls are cold – activate seat heaters
5. My butt is cold, my butt is too hot (turned the seat heaters down.)
6. Ho Ho Ho
Future Commands
Below I have listed a few of the voice commands that I found are recognised by the car but not yet implemented to function.
- Turn on ambient lights
- Turn fog lights on/off
- Close browser
- Warm up everyone's butt
- Open/Close garage door
- Activate Homelink
- Change audio source to phone
- Set headlights to [Auto/On/Off/Parking]
- Save dashcam
- Turn it [up/down]
- Turn On parking lights
- Open/Close Garage door
- Activate Homelink
- Limit charging to XX percentage
- Thumbs down
- Biodefense Mode
- I'm feeling lucky
- I'm hungry
- [Select/Change/Switch] Easy Entry
- Open driver door
- [Raise/lower] headrest (applies to Model X only)
- Show wifi settings – doesn't do anything
- 95. Open/Close Easter Eggs: not understood
Tesla Voice Commands: Supported Languages
Below is the list of languages that Voice commands support:
- English
- Spanish
- French
- French (Canada)
- Italian
- Dutch
- Norwegian
- Polish
- Portuguese
- Swedish
- Turkish
- German
- Danish
- Korean
- Japanese
- Simplified Chinese
- Traditional Chinese (Taiwan)
- Traditional Chinese (Hong Kong)
To change the language you want for voice commands, go to Controls > Display > Voice Recognition Language.
Tesla Voice Commands Spreadsheet
TeslaOwnersOnline user littlD started crowdsourcing a list of useful voice commands, which got made into a handy spreadsheet. You can check it out here.
Another user Pirin then pitched in and converted it to an app that reads the data from the crowdsourced spreadsheet and presents it in the form of a browsable app. You can check the Tesla Voice Commands app here: https://teslavoice.glideapp.io/
That's the beauty of the Tesla community.
There's a French version of the app as well at https://vocalestesla.glideapp.io/
Do You Need Premium Connectivity to Access Tesla Voice Commands?
No, you don't require Premium connectivity to use voice commands in your Tesla.
What Have I Missed?
Okay, there you have it! A comprehensive list of Tesla Voice Commands that make controlling your car much more seamless and user-friendly.
So go on and enjoy the convenience of controlling your Tesla with your voice!
And if you discover any other useful commands that aren't on this list, don't forget to share them in the comments below.
If you have any questions, feel free to reach out.
Thanks for reading!


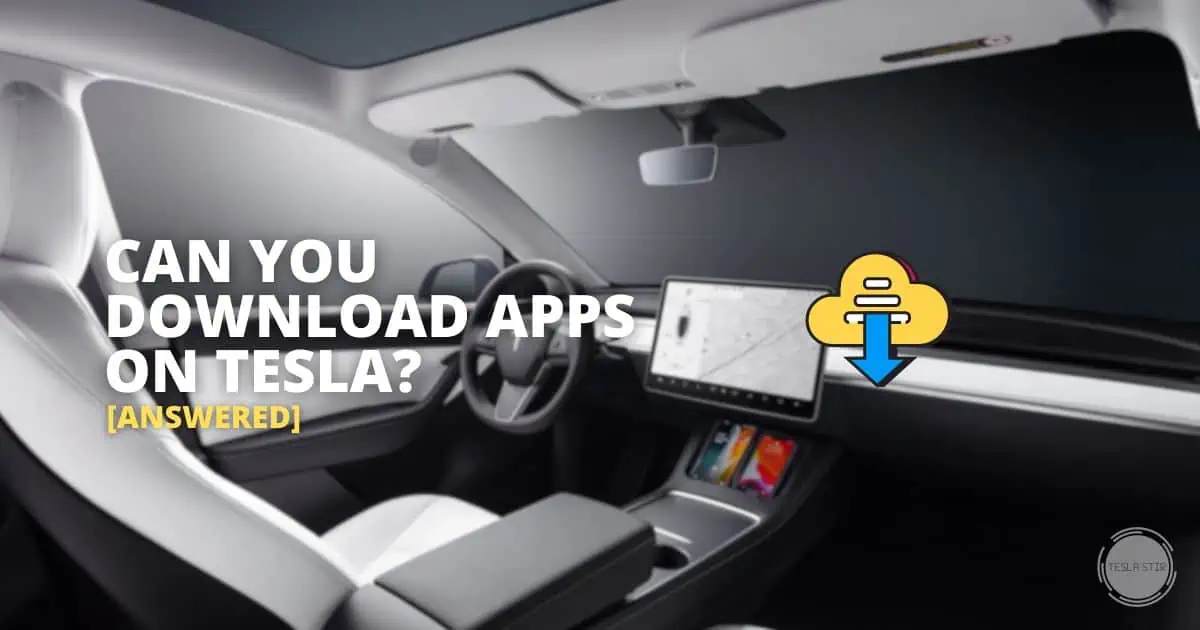

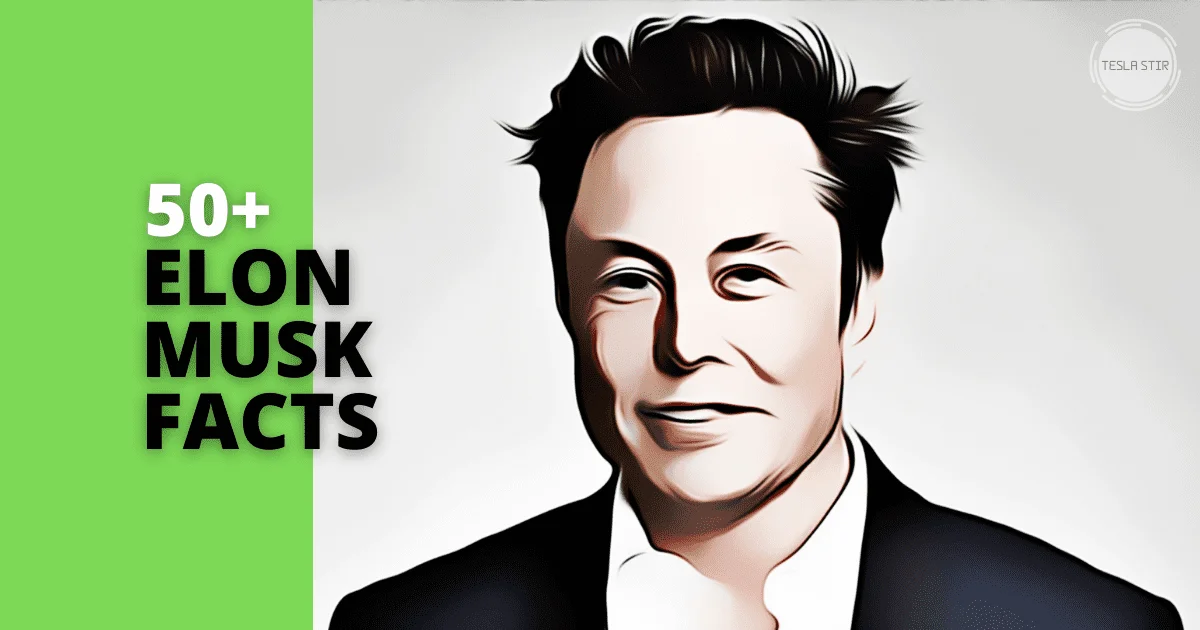
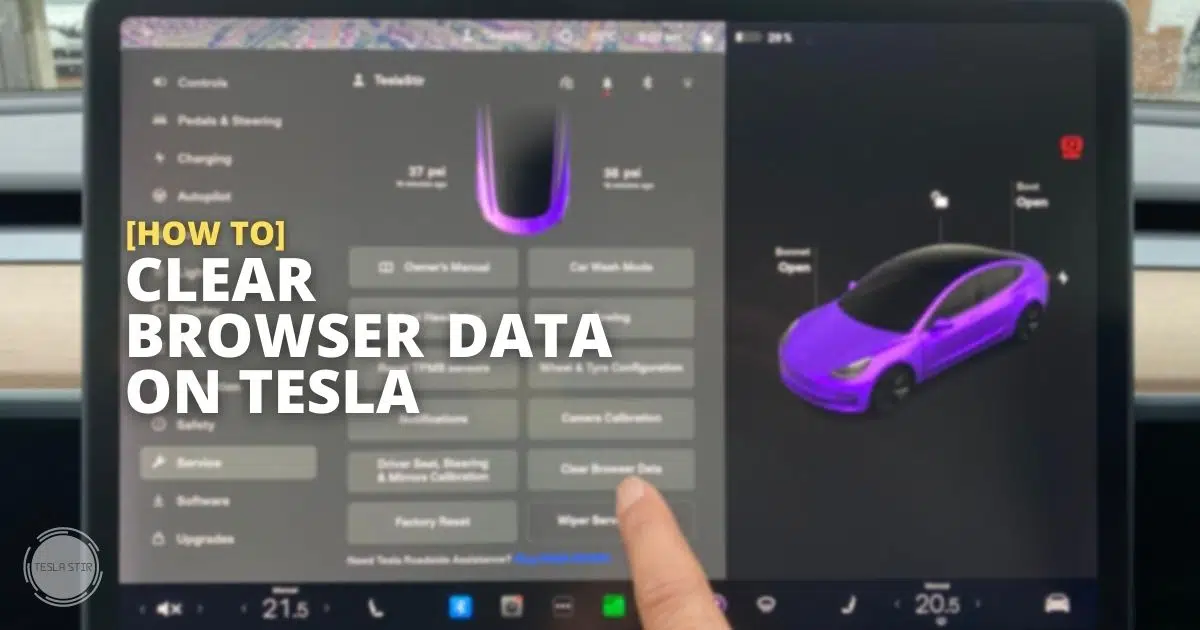
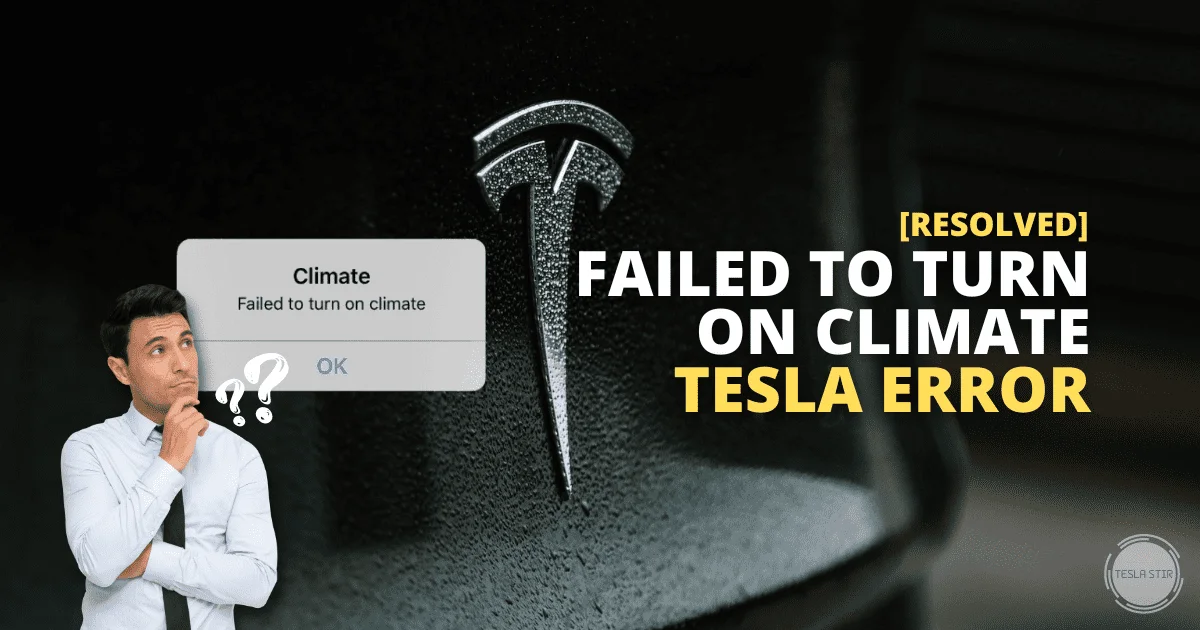

There should be a voice command to answer the phone.