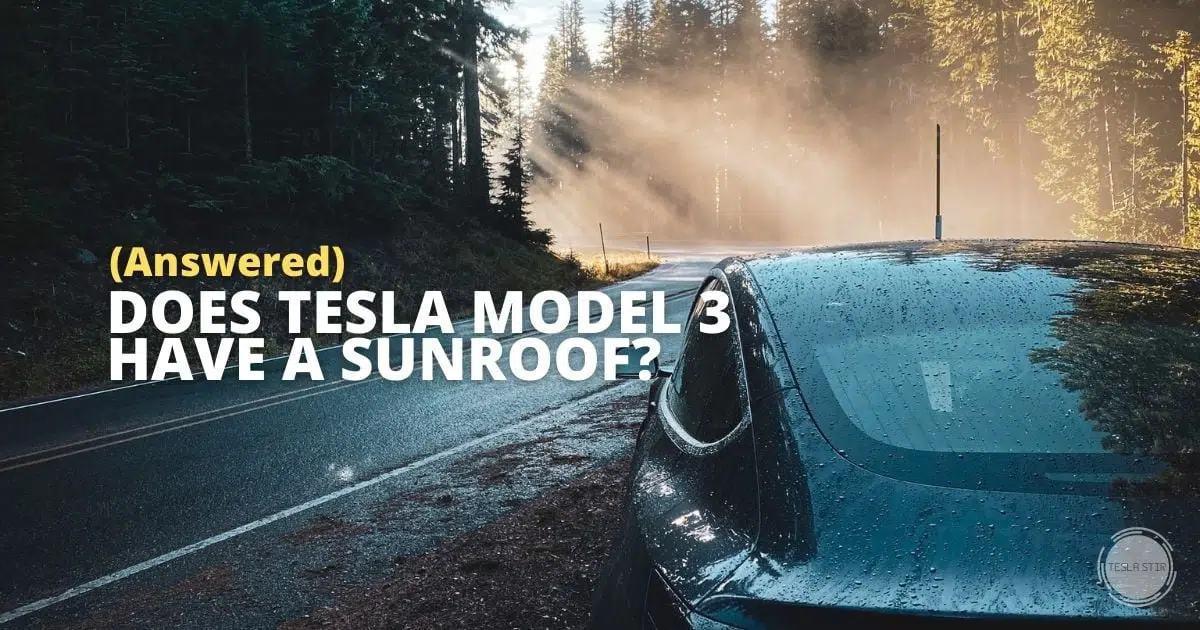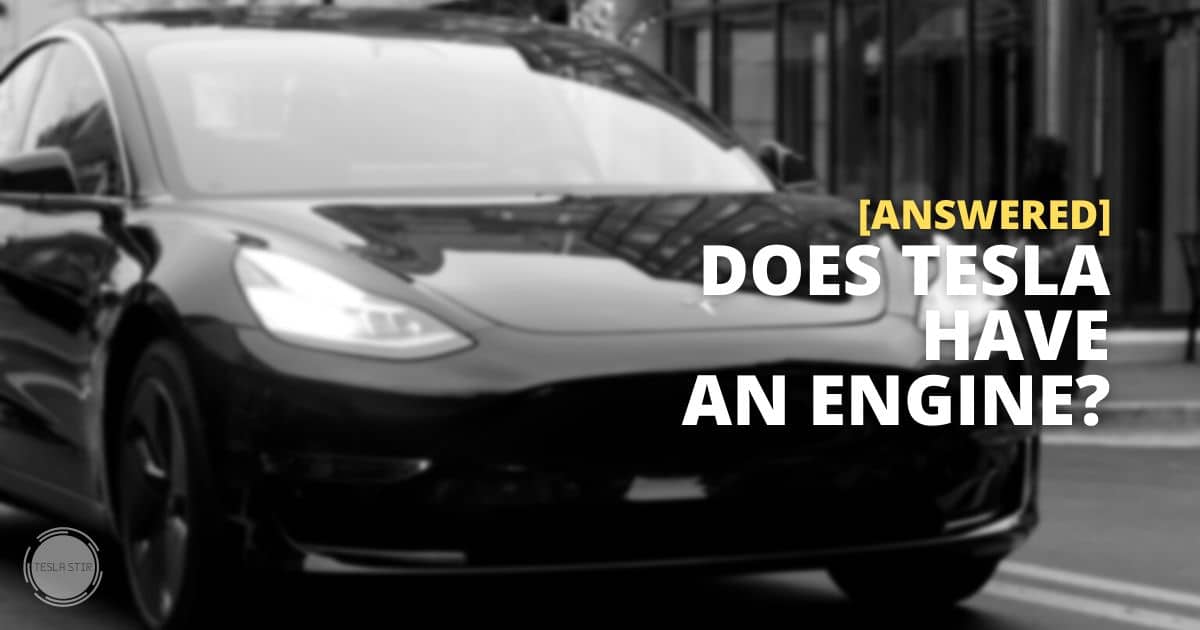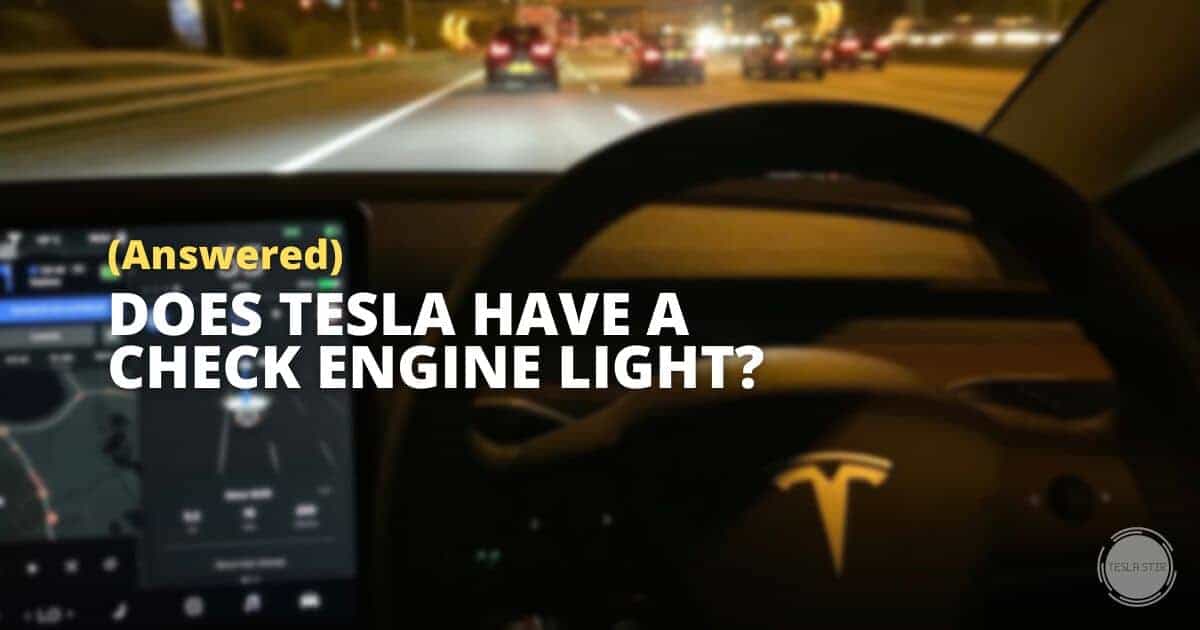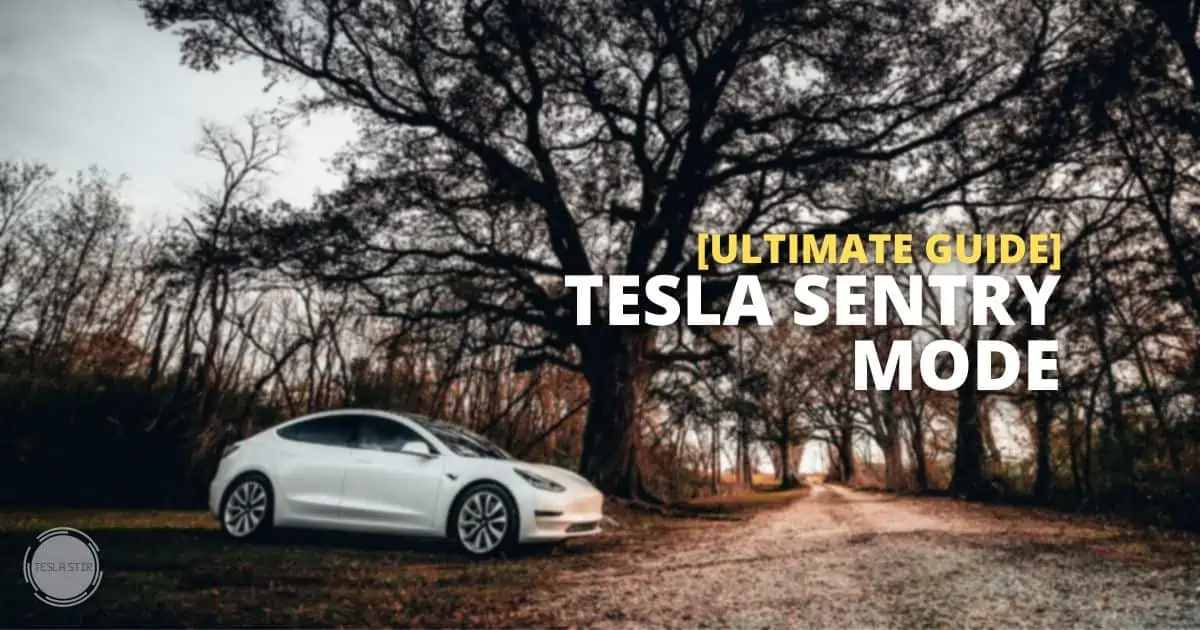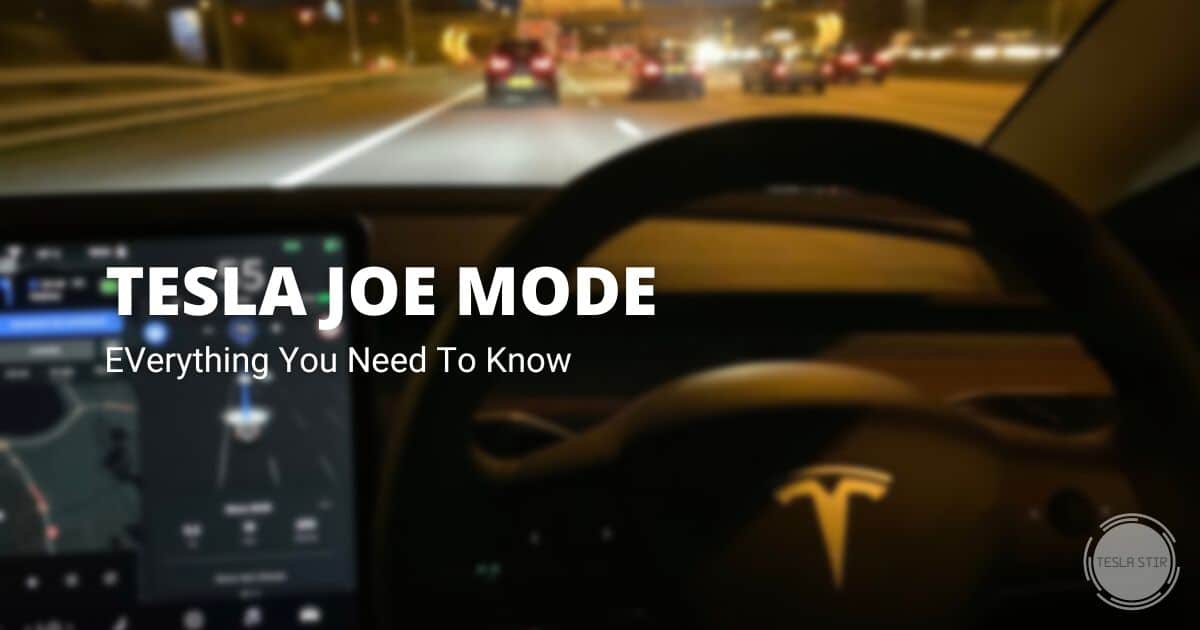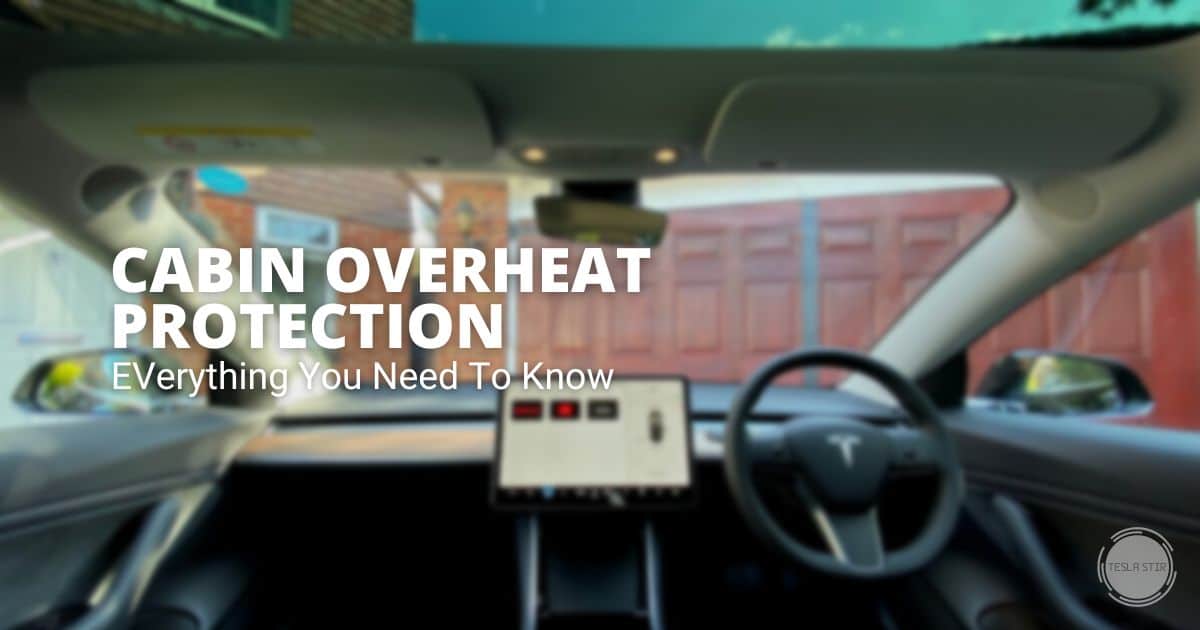How to Delete Your Browser History Data on a Tesla?
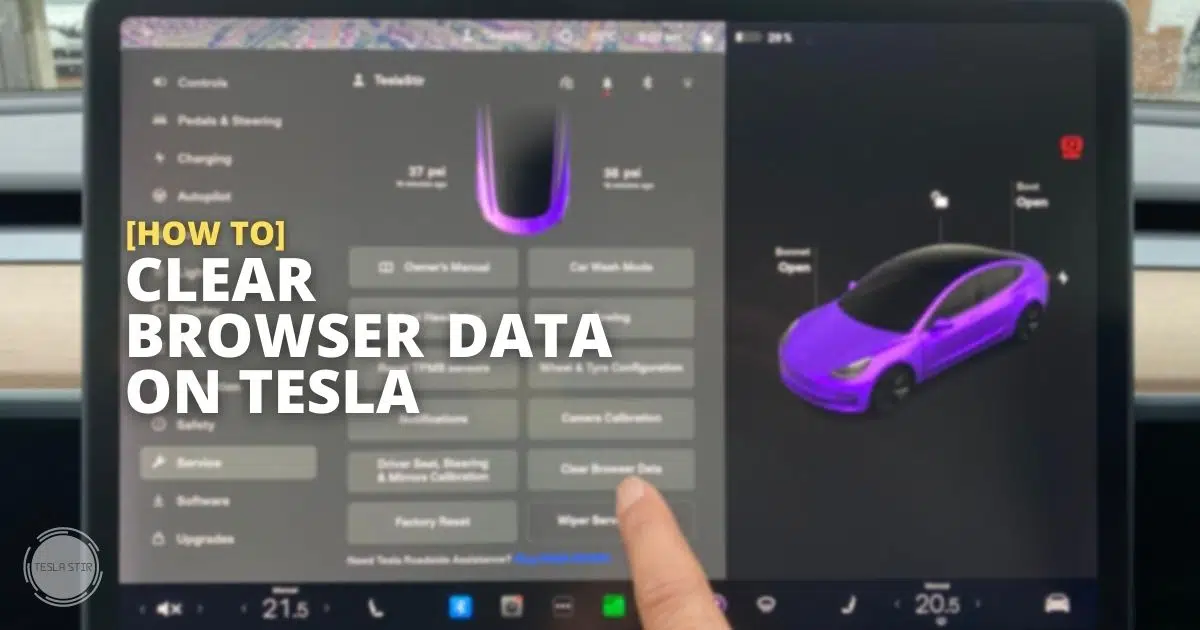
When you use the web browser on your Tesla touchscreen, it preserves your browsing activity, including your history of websites visited, cookies, and cached files. This data is stored on your Tesla to make your browsing experience faster by allowing the browser to load cached files from previous visits.
However, this data is also available to anyone with access to your Tesla touchscreen. If you want to keep your web browsing private or just want a clean slate, you can clear your browser data which will delete your browsing history and clear the Tesla browser cache.
Introduced in the software update v2022.12, Tesla provides an easy way to delete your browsing history, cookies, and other data with just a few clicks.
So how can you delete the browser data on your Tesla? To delete your web browsing activity data, go to Controls > Service and tap the button “Clear Browser Data.” On the warning pop-up that appears, tap “Clear Data” to confirm. This will delete your browsing history and cached files.
In this blog post, I will show you everything you need to know about deleting browser data on your Tesla.
What Browser Data is Stored on a Tesla?
The Tesla browser is a cut-down version of the Chromium open-source project and stores your browsing data in the same way as other Chromium-based browsers, such as Google Chrome and Microsoft Edge.
When you browse the web on your Tesla, below is the type of data that gets stored on your car:
- Browsing history: The URLs of the websites you have visited are stored in your browsing history. This data is stored indefinitely on your Tesla unless you delete it.
- Cached images and files: Websites you visit are cached, or stored, on your Tesla. Cached files can help websites load faster when you revisit them.
- Cookies: Cookies are small pieces of data that websites store on your device. They are used to remember your login details, preferences, and other information. Cookies are stored for a set period of time and are generally deleted when they expire. However, some cookies are persistent and will remain on your device until you delete them.
For more info, you can refer to this list by the Google Chrome team.
How to Delete Your Browser Data on a Tesla
To delete your entire browsing history, including the websites visited, cookies, cached files and bookmarks (favourites), go to Controls > Services and tap Clear Browser Data.
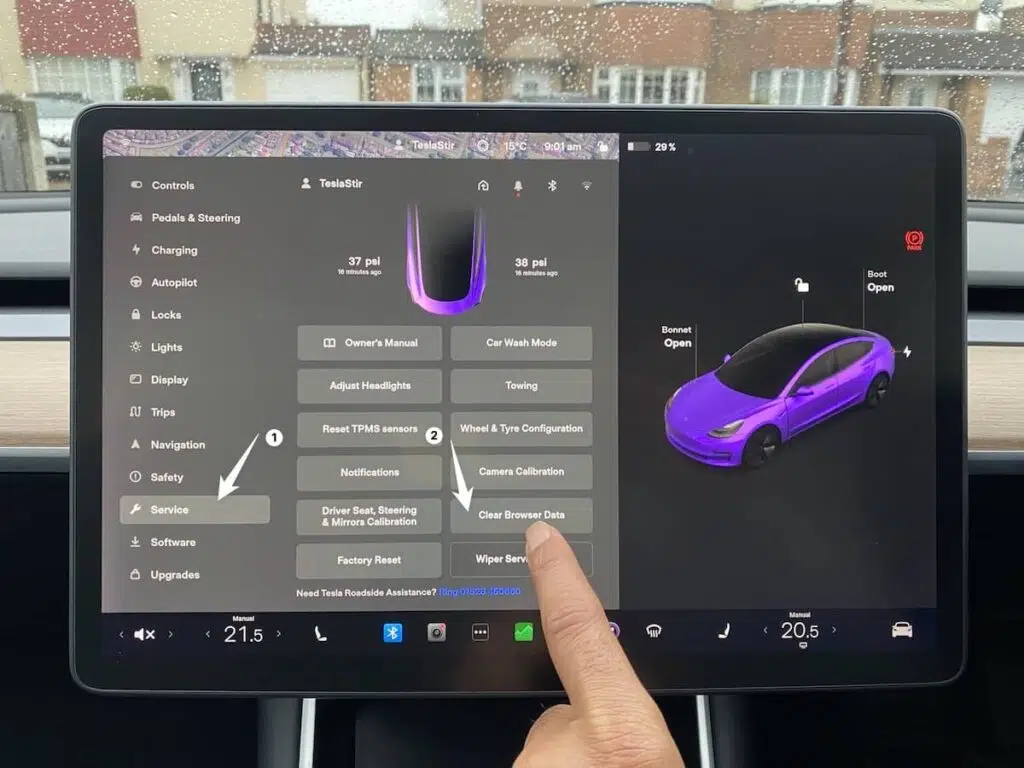
Doing this, you will get a pop-up overlay to confirm the data deletion. To delete all the data that Tesla has on your browsing activity, click Clear Data.
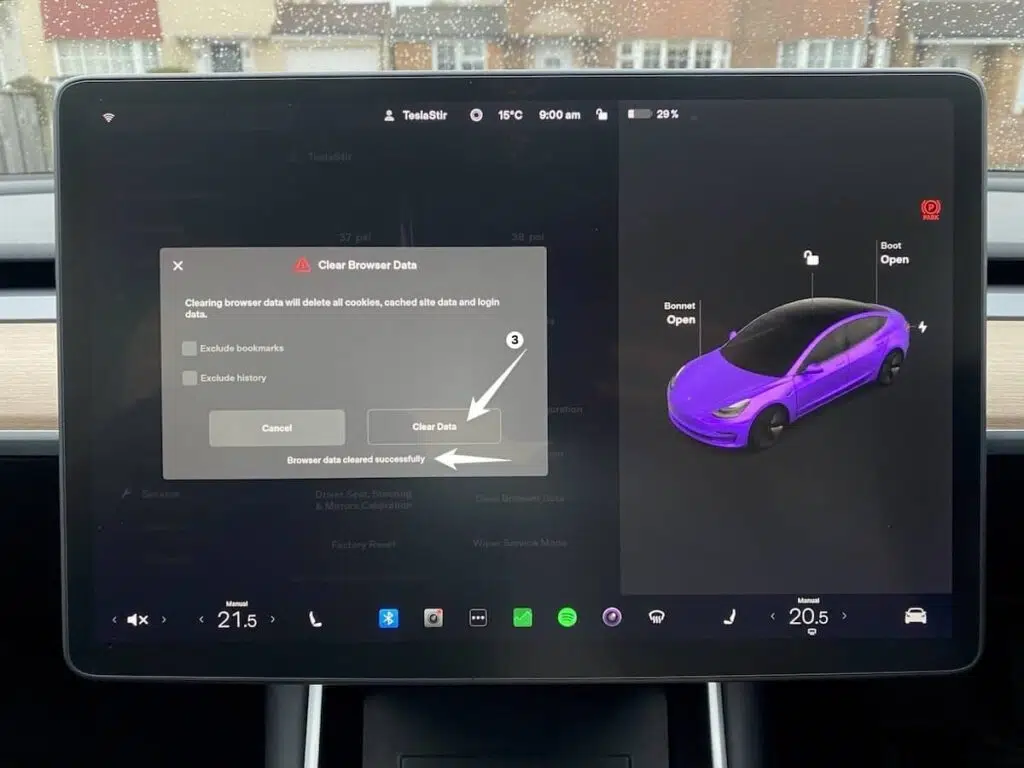
If you want to delete only the cached files and cookies and keep your favourites (bookmarks) and/or the history of websites visited, make your selection for the exclusions before tapping the “Clear Data” button.
- Exclude bookmarks
- Exclude history
If you just want to delete a single website address you visited, you can delete that specific result by tapping the ‘x' (close icon) on the browser address bar (where you type in a website address or a search query).
To do this, tap on the address search bar. This will show autocomplete results with a list of your recently visited websites. Notice the small x (cancel icon) on the right? Tap on it.
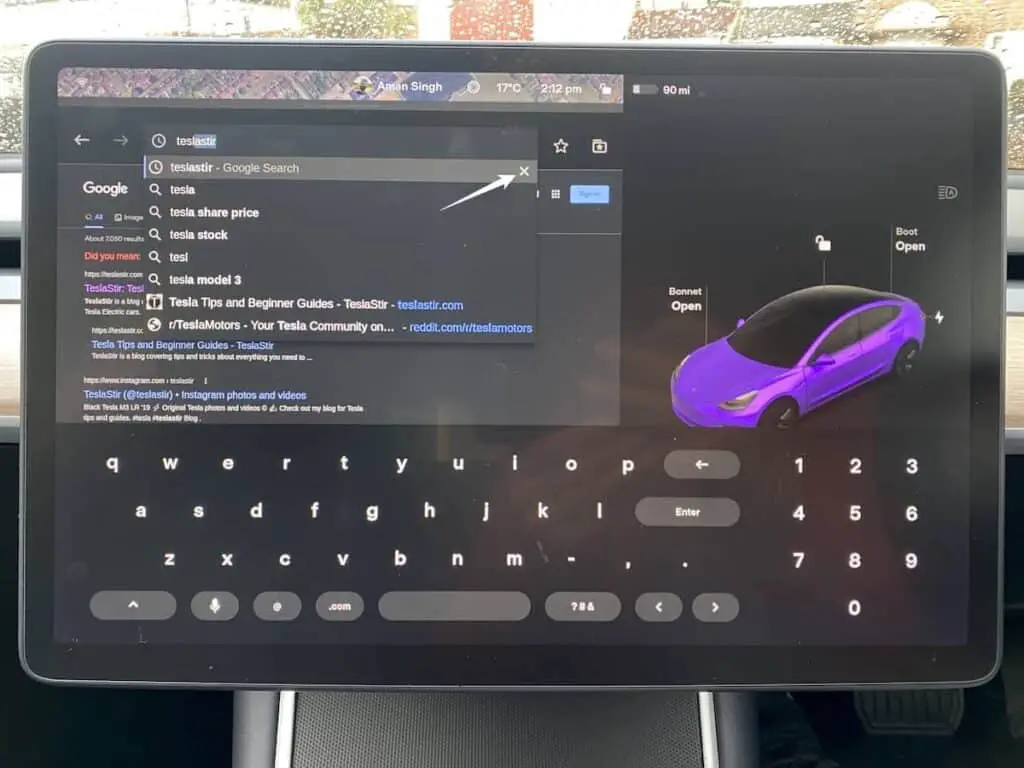
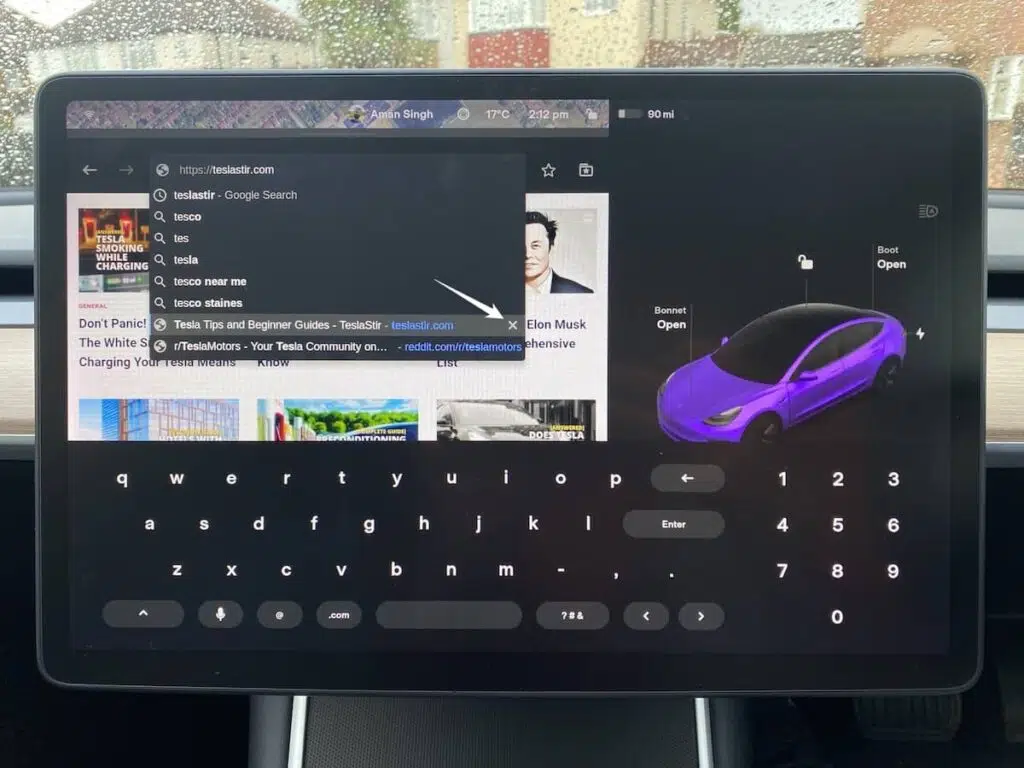
It's worth noting that if you have multiple user profiles set on your Tesla, each profile will have its own separate browsing data. So if you delete the browsing data for one profile, it won't affect the other profiles.
As you can see, deleting your browser data on a Tesla is simple and only takes a few seconds.
Tesla introduced the ability to clear your browser history and cache via the over-the-air software update v2022.12 along with a few other features like autocomplete. If you use Google, you know what it is.
Before the Clear Browser Data update, the only way to delete this data was to do a Factory Reset. That would include wiping off personal preferences like driver settings (like seat position, mirror position) as well as saved (favourited) locations and recent nav searches, as well as Homelink settings. Painful!
What Happens When You Clear Browser Data?
Here's everything that happens when you delete your browser data:
- Browsing history is deleted: All the URLs of the websites you have visited are removed. This can be excluded by selecting the option to Exclude history on the confirmation step.
- All Bookmarks are deleted: All the sites you have favourites so far will also be deleted. To keep your bookmarks intact, select the Exclude bookmarks option at the last step.
- Cookies are deleted: Any cookies stored on your Tesla will be deleted. This includes persistent cookies that would otherwise remain on your device until they expire. This will sign you out of any websites that you're currently logged into and will delete all cookies stored on your Tesla.
- Cached files: All cached files will be deleted.
Reason For Deleting Browser Data on a Tesla
By doing this, you can keep your web browsing private and prevent others from seeing your browsing history.
Another reason could be when any website is not loading as expected or is very slow. In such cases, deleting the cached files and cookies could help, as the website will be loaded afresh from the server the next time you visit it.
Final Thoughts: Clear Tesla Browser Data
A simple button to Clear Browser Data is a nice little feature that makes it easy to delete your browsing history, cookies, and other data on the Tesla in-car web browser for privacy reasons or when you simply want to reset the Tesla browser settings and want to start with a clean slate without having to factory reset your Tesla.