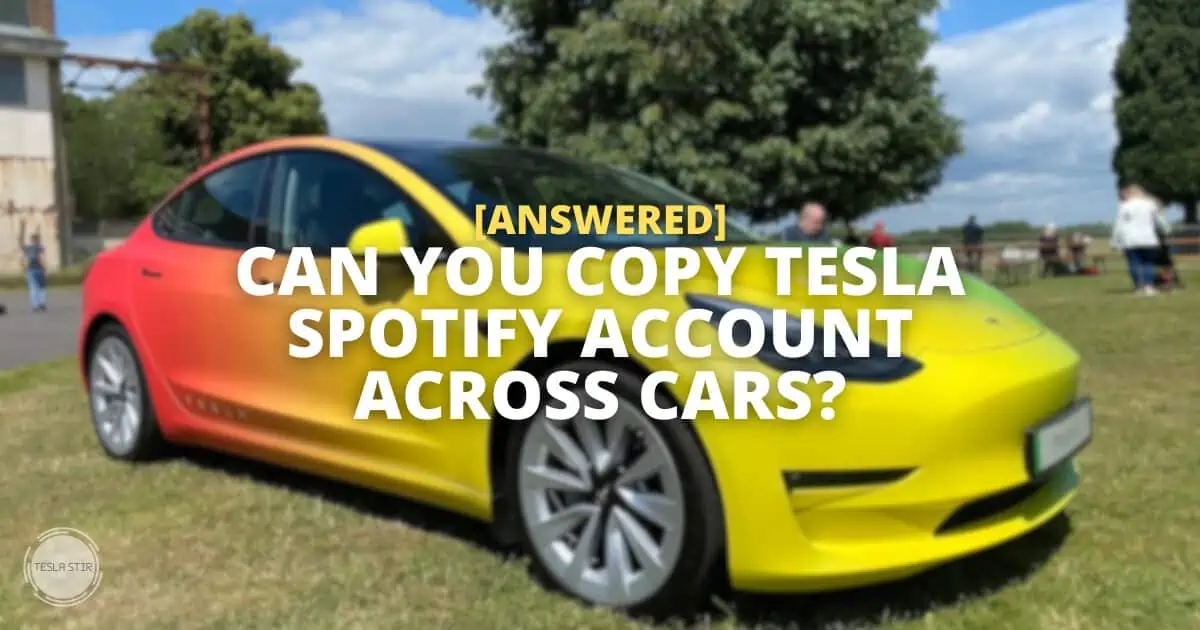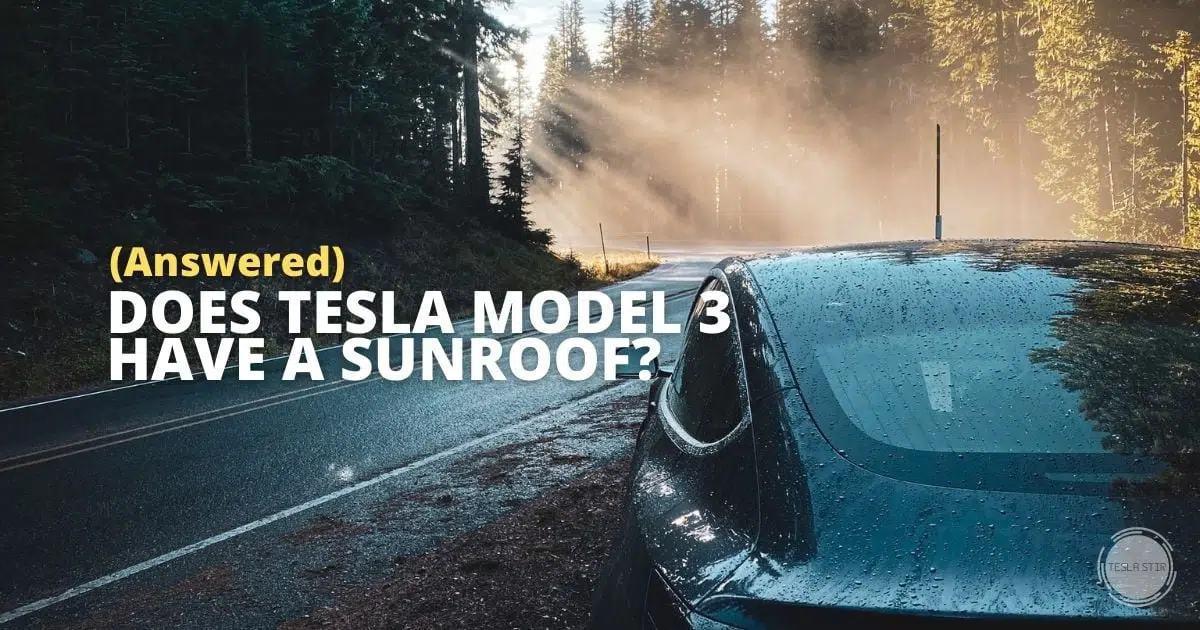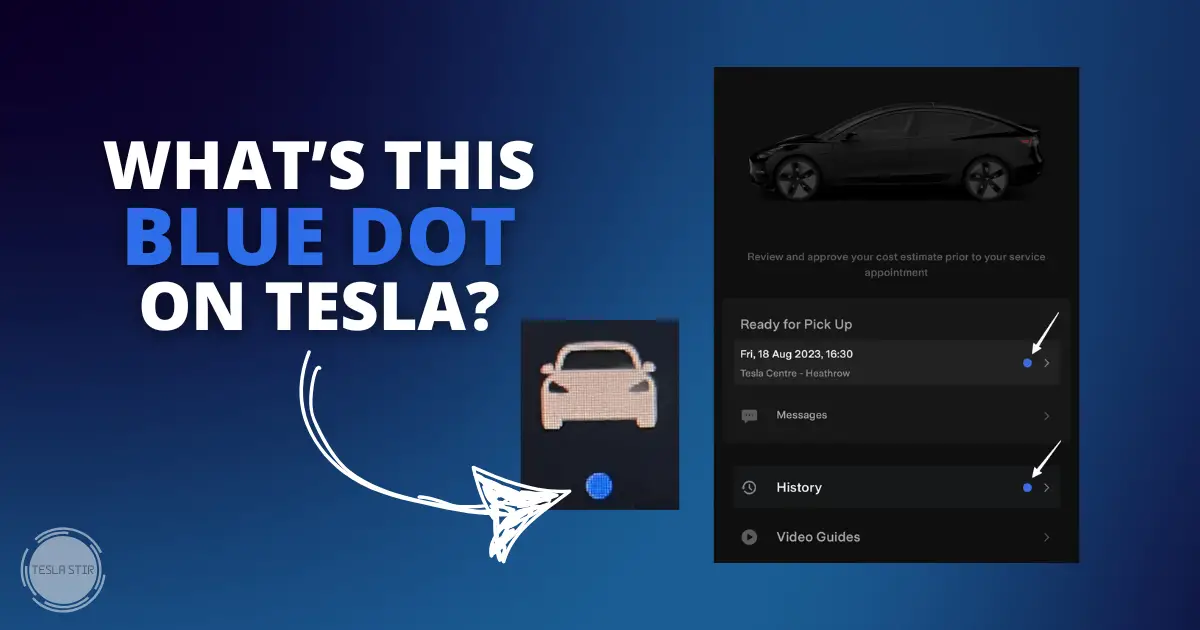Does Tesla Navigation Show Traffic?
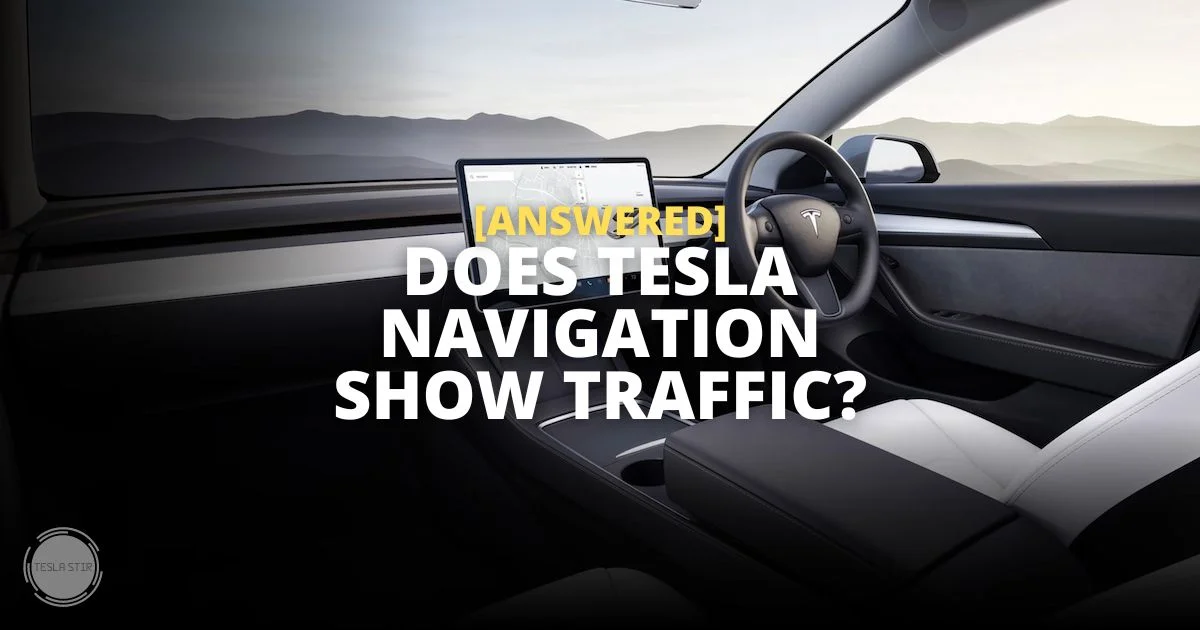
In the realm of electric vehicles, Tesla stands head and shoulders above the rest for its innovative electric powertrain and revolutionary in-car technology.
And understandably so, there's a lot of curiosity surrounding Tesla's tech.
One question that keeps popping up is:
Does Tesla navigation show traffic? The answer is Yes; Tesla navigation does show live traffic, but you need an active Premium Connectivity subscription to access the feature.
Tesla's live traffic visualization uses real-time traffic data to provide the most efficient route to reach your destination.
Besides guiding you through your journey, the system also capably reroutes if there is congestion or an accident on their intended route.
In this post, we'll further explore the features of Tesla's online routing and real-time traffic visualization.
And at times, you may encounter issues with Tesla's navigation system not showing traffic, so I will also list some troubleshooting tips you can follow to fix it.
Let's get right into it!
Key Takeaways
- Tesla navigation displays real-time traffic information and reroutes when needed.
- Live traffic data is colour-coded on the map: green for light traffic, yellow/orange for moderate, and red for slow or heavy traffic.
- The real-time traffic data comes from Google and Mapbox, using their services for traffic information and routing.
- You need Premium Connectivity for live traffic visualization on the Tesla map.
- You can configure rerouting preferences in settings.
Tesla Navigation System: Overview
Tesla's in-car navigation system is designed with an intuitive, user-friendly interface, which displays comprehensive road maps, live traffic updates (premium subscription required), and turn-by-turn instructions on Tesla's signature, high-resolution touchscreen display.
The trip planner estimates travel time and calculates the estimated time of arrival (ETA) by considering the current traffic conditions, possible delays and charging times needed.
The system automatically detects slow or heavy traffic on your current route and offers the best alternative route using online routing to save you time and reduce the risk of getting stuck in congestion.
It also seamlessly integrates with Tesla's Autopilot function, automatically enabling the car to navigate the best route based on real-time data.
With live traffic data visualization, you can make informed decisions on adjusting your route to avoid congested areas.
Tesla's navigation system offers features that can also improve your driving experience.
For example, it rotates the map as you change direction, and touching the icon while navigating to a destination displays the route overview. This can help you better understand the planned routing and any possible alternative paths.
Traffic Information in Tesla Navigation App
Tesla Navigation utilizes real-time data from services like Google and Mapbox to display up-to-date traffic information, ensuring you stay informed about the prevailing traffic conditions.
It colour-codes the traffic flow and estimates travel times based on the conditions.
Here are the different colours the Tesla map displays based on traffic density:
- Green: Light traffic, smooth flow
- Yellow/Orange: Moderate traffic, possible delays
- Red: Heavy traffic, significant delays
These colours are based on real-time traffic data, clearly visualising current road conditions. It helps you gauge traffic flow and anticipate any adjustments in your route if necessary.
While green traffic lines show under the route line, yellow and red traffic lines are displayed on top of the route line, making it easy to identify slow traffic areas.
While it offers accuracy comparable to other popular navigation apps, it doesn't currently support user-generated reports like Waze.
Tesla's traffic visualization is a great feature in the Premium Connectivity package. Following a trial period of 1 or 12 months, depending on your vehicle, the package is available for a monthly subscription fee of $/£9.99 (or $100 paid annually – no annual option in the UK or Europe).
The navigation routing system, however, is always accessible and comes with every Tesla by default.
Does Tesla Have Real-Time Traffic?
Yes, Teslas provide real-time traffic data. This dynamic status information is shown in the form of colour-coded lines on the streets, displaying the varying levels of traffic flow (red, amber/yellow or green) and estimated travel times along your route.
While the traffic data is real-time, it may be delayed by a few minutes.
There will be instances where you reach a traffic signal or junction and find no traffic even though the map shows the street in red (heavy congestion).
How To Enable Tesla Live Traffic Visualization Feature?
To enable traffic data on your Tesla map, follow the below steps:
- Tap anywhere on the map.
- Click on the traffic signal icon (three vertical dots) on the left of the screen.
The live traffic feature requires an active Premium Connectivity subscription. Without it, you won't be able to view the live visualization (the coloured lines) depicting current traffic concentration.
Also, the system relies on internet connectivity to receive live traffic updates. If you're in a patchy spot and experience connectivity issues, the display of real-time traffic conditions might be affected.
What is the source of Tesla's real-time traffic data?
Tesla gets real-time traffic data from Google. That's the colour-coded green, yellow and red lines you see on the roads in the Tesla map.
For mapping data as well, it relies on Google.
For navigation/routing, Tesla Maps use the open-source mapping platform Mapbox.
Mapbox acquired Valhalla, the open-source routing software, in Jan 2018 (source) and integrated it into its navigation stack.
There's also a possibility that Tesla uses some of the data collected by its fleet out in the open.
Look at this analysis thread on Twitter/X that provide an under-the-hood peek into what goes on behind the scenes.
I also found mentions that Tesla uses data from its cars to contribute to live data, creating a more dynamic view of the traffic situation using GPS and its cameras to detect cars and traffic around them.
However, several questions popped into my mind on this one:
- Teslas are still rare in many areas; it would require a lot of them to generate enough data for live traffic visualization. Maybe, they do this in cities where Teslas are more plentiful?
- In contrast, Google and Mapbox have a huge database of accurate information, regularly updated by users with mobile devices which is more reliable.
What is Tesla Online Routing and How Does It Work?
When using Tesla's navigation system, you can easily set your destination, and the trip planner calculates the most efficient route for you based on current traffic conditions. This includes any stops you might need at charging locations.
However, if changes in traffic situations occur, the system can swiftly recalculate the route automatically and suggest an alternate option to help drivers avoid traffic jams by bypassing congested areas.
That's Traffic-based Routing in Tesla's Navigation.
You can customise the Online Routing settings to specify the minimum number of minutes saved before the system reroutes your journey.
To activate Tesla Online Routing, go to Settings > Navigation > Online Routing and switch it ON.
Then you can select the minimum number of minutes you want the suggested recourse to save before suggesting an alternative.
When there's a delay predicted down your current route, and the new option meets your “minimum time-saving” setting, you'll see “Reroute” appear on the navigation screen.
You can then either choose to continue with the current route or use the reroute.
Now:
Although Tesla's navigation system uses traffic data, it may not always offer as many alternate routes or be as quick to reroute as some dedicated services like Waze.
Therefore, depending on your needs and personal preferences, you might find comparing your Tesla's suggested routing to other navigation apps useful before making your final decision.
Let's now understand the relationship between Tesla's navigation system and Google Maps.
Tesla Navigation and Google Maps
While Tesla uses Google servers to collect map data for basic pinpoints on the navigation screen, it does not rely on it for points of interest, to locate the destinations you input or for navigation routing.
In 2018, Tesla opted for open-source options Mapbox and Valhalla, which specialize in custom-designed maps and navigation routing.
Tesla's navigation system is entirely different and specifically built around its electric vehicles.
For example, Tesla's navigation calculates your current consumption based on your speed and the road traffic ahead. This feature helps predict how far you can travel, ensuring you have enough charge for your journey. It also helps Tesla plot appropriate Supercharger locations if your route is beyond the range of your battery and you have to drive through a limited amount of time.
Okay, now that it's got more than a few mentions on this guide, I thought it makes sense to cover it here briefly.
What is Premium Connectivity?
Premium Connectivity is a subscription-based service that Tesla offers for its cars. It unlocks access to exclusive add-ons in addition to Navigation and certain features that can be accessed over Wi-Fi and come standard with Standard Connectivity (comes with your vehicle for 8 years).
These include:
- Satellite-view maps
- In-car music and video streaming
- Caraoke
- Sentry Mode – Live View Camera access via the App
- Internet Browser
- Live traffic visuals
- Over-the-air software updates via Wi-Fi and cellular
While Tesla initially offered lifetime access to Premium Connectivity, this policy changed in 2018 (2019 in the UK). However, all Tesla cars still come with the Standard Connectivity package and now have an eight-year time limit.
Troubleshooting: Why Isn't Traffic Showing Up?
If you encounter a glitch with your Tesla Navigation system not showing real-time traffic on your Model S/3/X/Y, there are a few troubleshooting tips you can follow:
Verify Active Premium Connectivity Subscription
Live traffic visualization is part of the Tesla's Premium Connectivity package, an optional add-on after purchasing your Tesla.
If you aren't signed up for Premium Connectivity or your subscription has expired, your Tesla might not display traffic data.
You can subscribe to Premium Connectivity from your vehicle by going to Controls > Upgrades if you have a billing address or credit card on your Tesla account.
Or, you can opt to subscribe via the Tesla app. Go to Upgrades > Software Upgrades > Premium Connectivity.
Enable Traffic Display
If your Tesla isn't displaying traffic, ensure the traffic display is activated. To do this:
- Tap anywhere on the map in Drive.
- Tap the Traffic Lights icon among the displayed icons on the left side to toggle (show/hide) traffic conditions.
The icon automatically appears on the Tesla infotainment screen while parked.
Internet connection
Without an active internet connection, you may not receive real-time traffic updates. If you lose connectivity or have no data coverage, the system may not function optimally. Wait for a few minutes when you enter an area with a good signal.
Re-enter your destination
If the traffic doesn't show up even after you've enabled Online Routing, try re-entering your destination. This helps the system recalibrate its data and refresh the map.
Update Software
If the traffic information is not displaying correctly on the map, ensure you have the latest software update installed. Tesla frequently releases updates to improve the overall performance of their vehicles, including the navigation system.
To check for software updates manually, go to the “Software” tab under “Controls” on the main screen and tap “Check for Update.”
Reset or Power Cycle Your Tesla Model 3
If you have enabled real-time traffic, have Premium Connectivity, and even updated to the latest software, but your Tesla still doesn't display traffic, there might be a glitch in the system.
The famous two-button reboot can typically resolve this.
To reset,
- Hold down both the scroll wheel for 10-15 seconds.
- Release and when you the Tesla logo, the reset is done.
To power cycle, follow these steps:
- Shift into Park.
- On the touchscreen, tap Controls > Safety > Power Off.
- Wait for at least two minutes without interacting with the vehicle. Don't open doors, touch the brake pedal or the touchscreen, etc.
- After two minutes, press the brake pedal or open a door to wake the vehicle.
If the issue persists, you may need a factory reset on your Tesla vehicle.
Remember that this step will erase all your personal settings and return your vehicle to its original factory settings.
To perform a factory reset:
- Tap Controls > Service > Factory Reset.
- Enter the username and password associated with your Tesla account to complete the process.
If none of the above steps resolves your navigation glitch, you may need to contact Tesla customer support or book an appointment with Tesla service via the app.
Tesla Navigation Tips To Avoid Traffic
To make the most of the Tesla Navigation software and avoid traffic, follow these tips:
- Before starting your trip, check the map for colour-coded traffic flow information to understand the congestion levels.
- Enable the Online Routing setting to ensure real-time traffic data is incorporated into route planning.
- Pay attention to the navigation's suggested routes, and trust its decision to reroute you if it detects heavy traffic ahead. Use the “minimum time saving” setting to your taste.
Frequently Asked Questions
Featured image credits: tesla.com