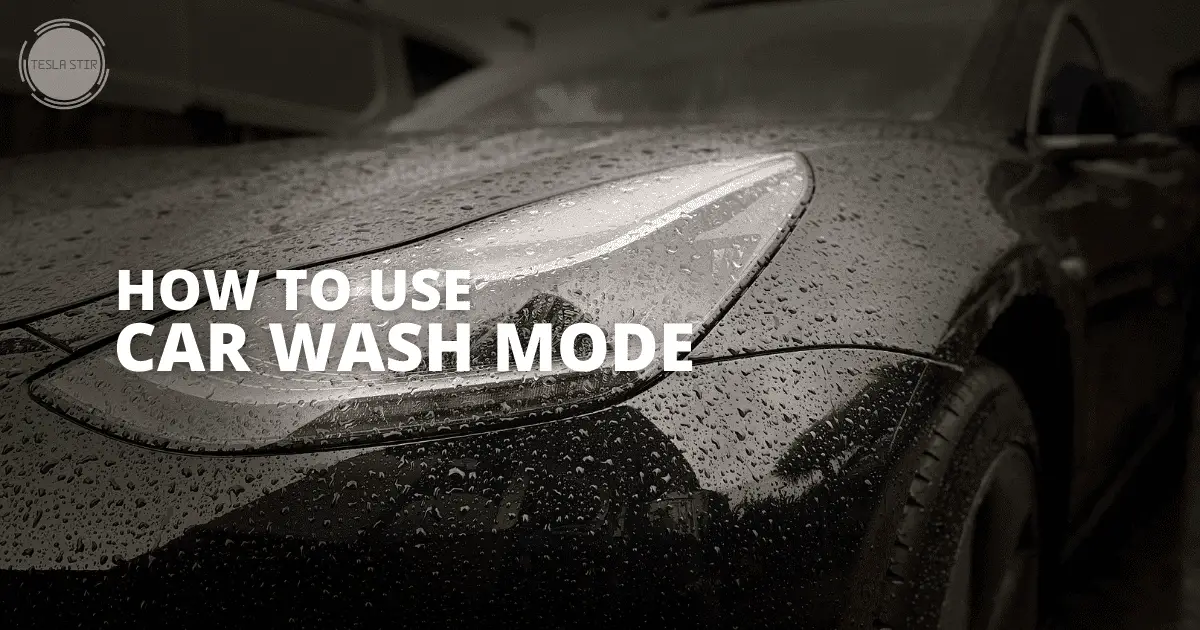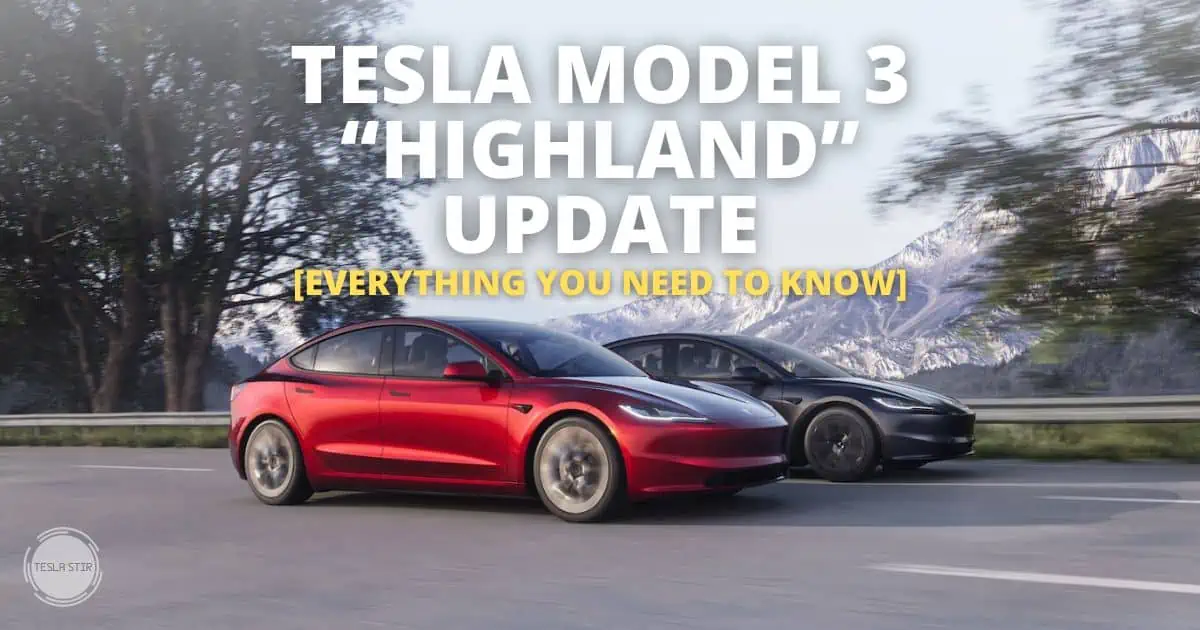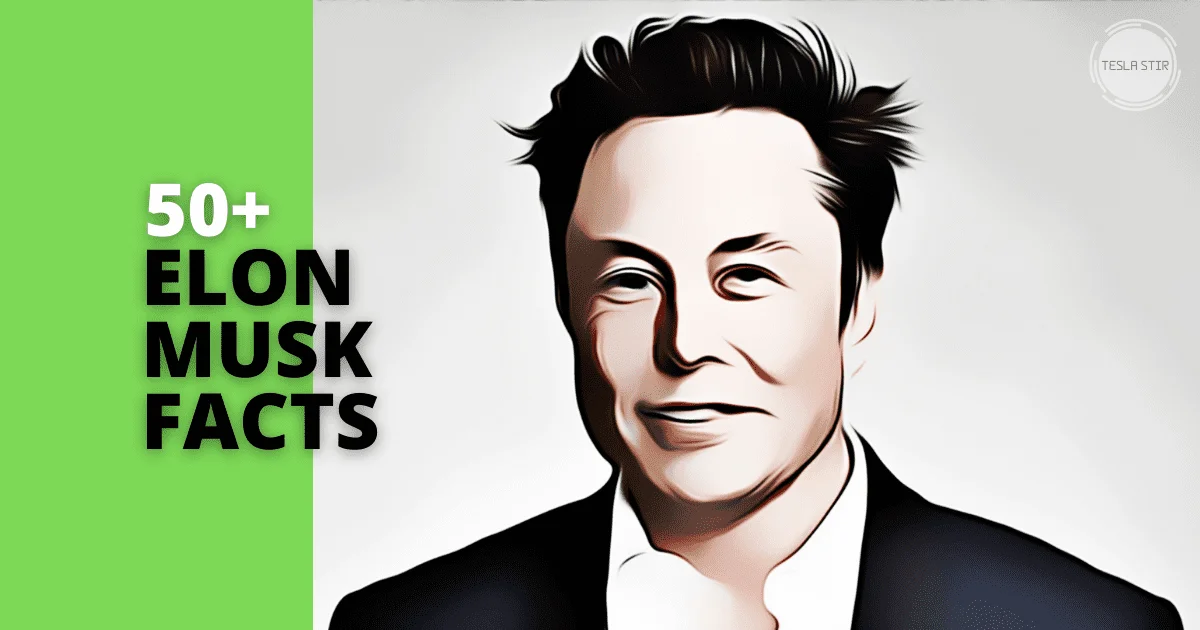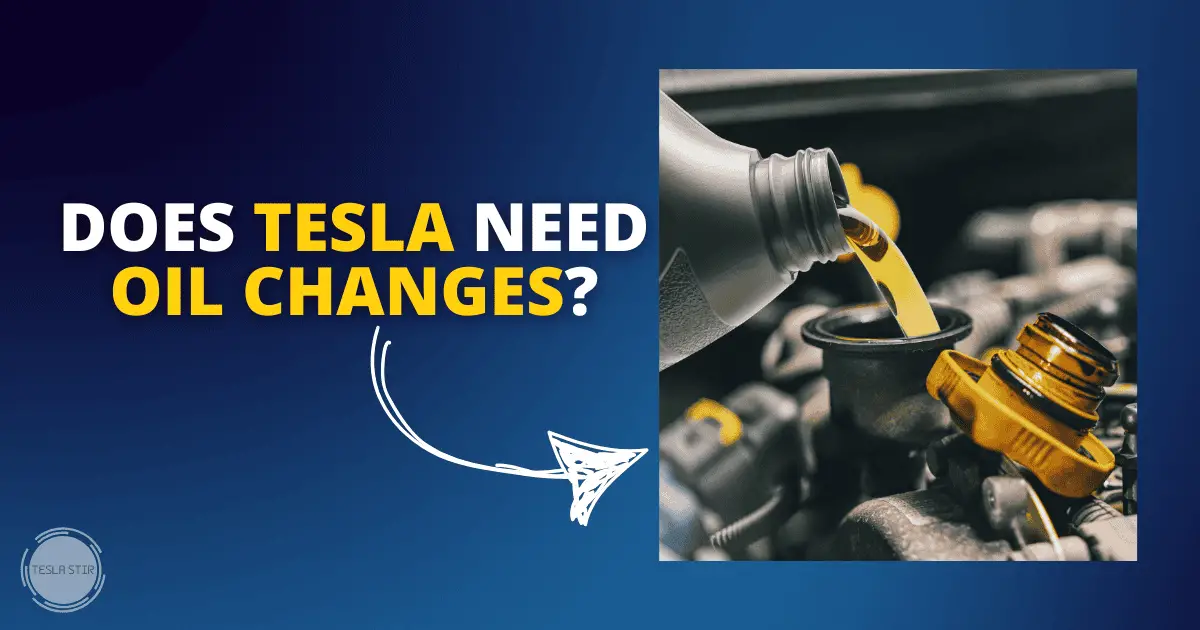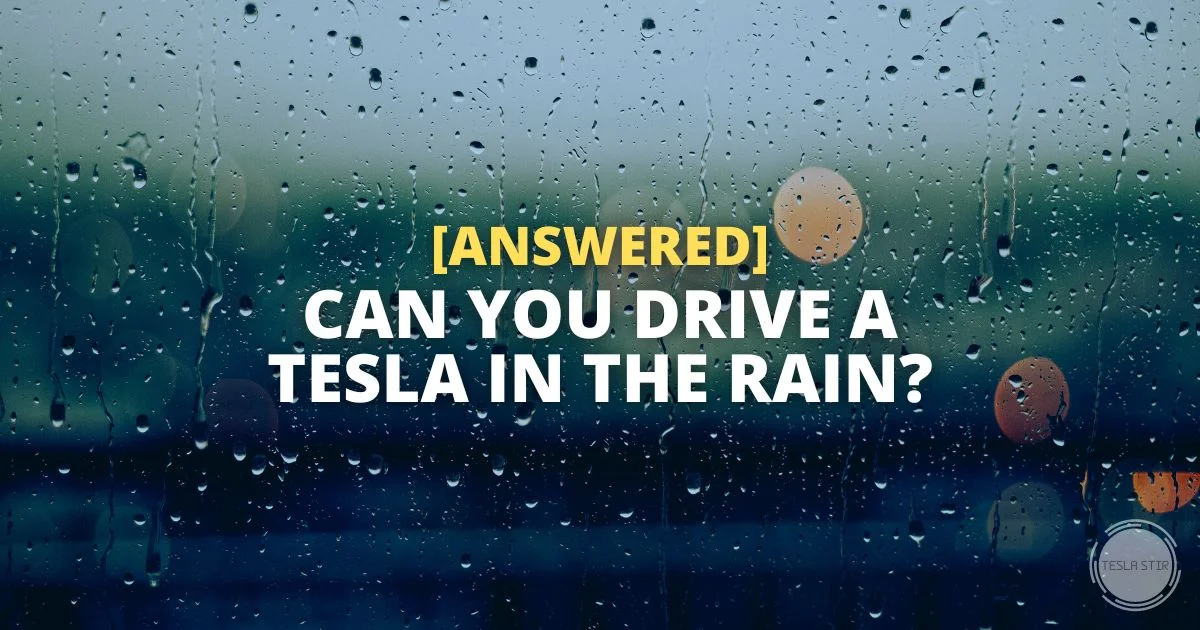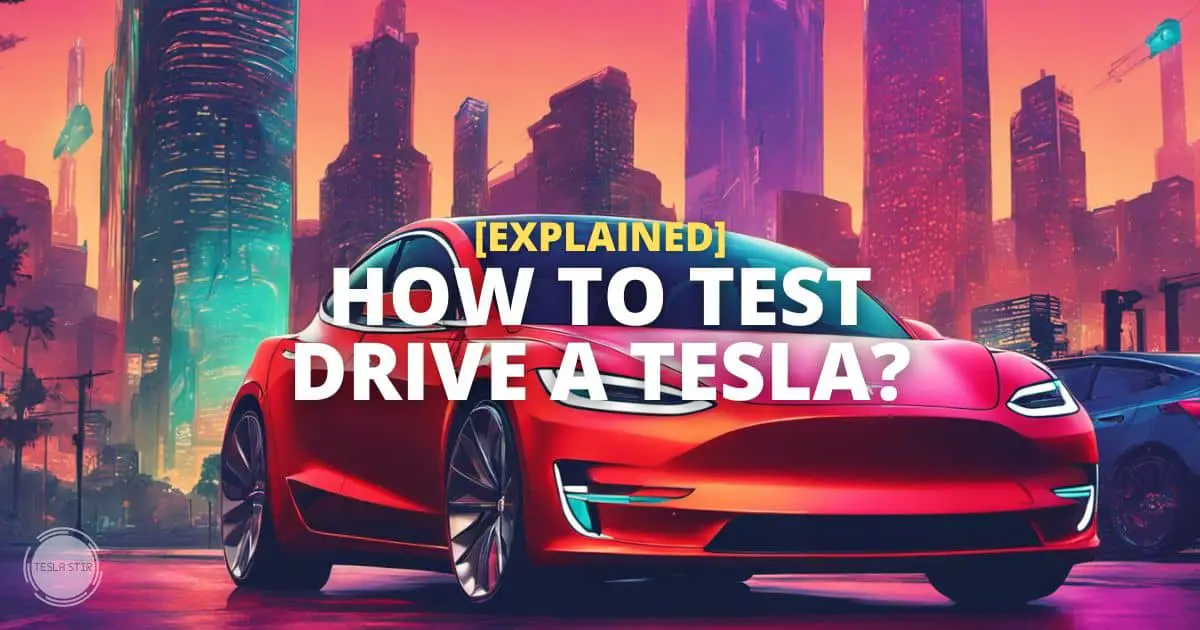27 Best Tesla Model 3/Y Tips and Tricks [Updated: 2025]

The Tesla Model 3 and Model Y are brimming with various features, elevating them to the ranks of the most technologically advanced vehicles on the road offering an unparalleled driving experience.
There are some tricks and tips that can make your driving experience even better. From software savviness to getting more enjoyment out of convenience features – we’ve got it all for you!
Whether this is your first journey into the world of electric vehicles or you’re already a Tesla fanboy/girl, get ready for some insider knowledge on the best tips and tricks for Tesla Model 3 (and Model Y).
Let's jump right in!
Best Tesla Model 3 (and Model Y) Tips and Tricks
1. Tesla Voice Commands
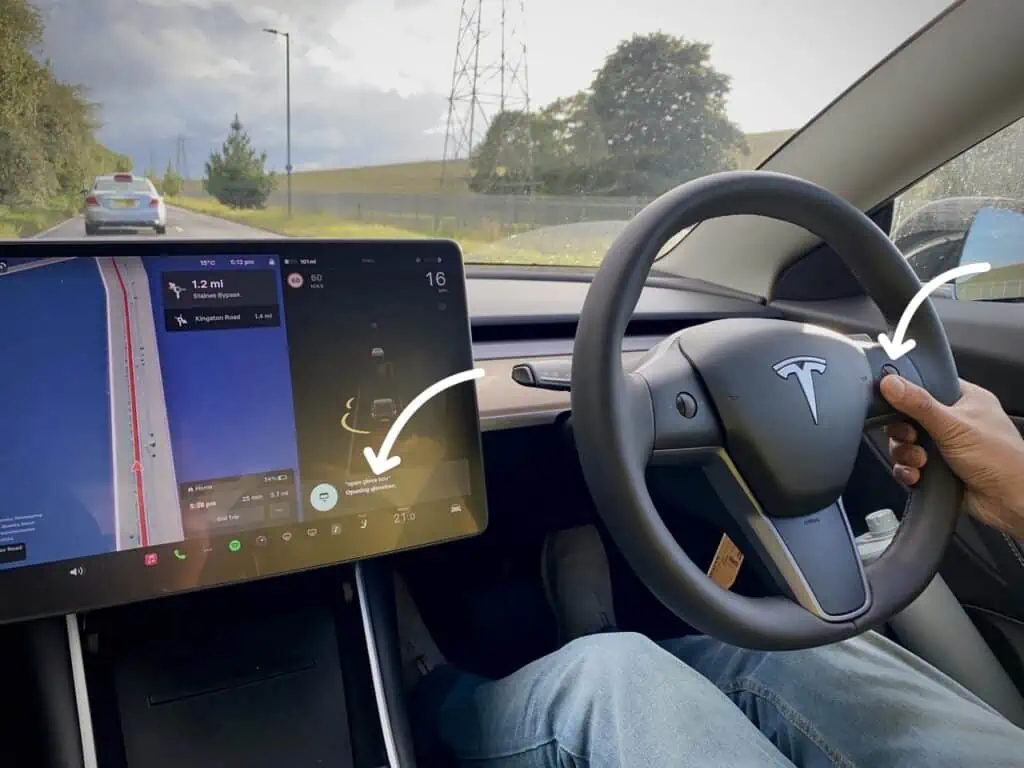
Did you know you can talk to your Tesla just like Alexa and Siri?
Well, the command list isn't as elaborate (you can only ask for car-specific tasks), but you can still use it for many different things without reaching for the touchscreen, which could require 2-3 taps.
Just ask Tesla.
Tesla Voice Commands is one of the coolest features you must try. You can control many of the car's functions using your voice.
For example, you can ask it to open the charge port or front/rear boot, turn on the seat heaters, play music, and open the glovebox.
To activate the Tesla Voice Command, press the right scroll wheel/voice button on your steering wheel and say your command.
You can also use voice commands to change the climate control settings, adjust the sound system, and even open and close the windows. The Tesla Voice Command is a handy feature that will make driving your Tesla even more enjoyable.
Here are some Tesla Voice Commands for you to try now:
- play music by [artist name] like play music by Ed Sheeran
- play [genre] music like play Chill music
- turn wipers [On/Off]
- Open glovebox
- my butt is cold (turns seat heating on)
- open butthole (opens the charge port)
Want to know more? I have curated a massive list of Tesla voice commands for you to try now.
2. Long press to disable climate controls
When you want to disable climate controls, you need to first press on the fan icon, followed by the power off button.
This trick makes things easier: long-press the fan icon for a few seconds.
This will immediately turn off climate control without going through the extra steps.
3. Access apps in full screen
By default, the Tesla Model 3/Y screen is split into two sections – the car status section and the rest of the screen where the apps like music, navigation and media live.
Because the car status section is always shown, apps like Browser cannot be displayed in full-screen mode.
But you can easily change the default behaviour of your Tesla screen. Just go to ABetterTheater.com in your browser and you can open all of the apps shown there in full screen.
4. Provide remote driving access
Let's say you're on vacation, and your Tesla needs moving or driving.
How do you do it?
Tesla has a Remote Start feature that allows you to provide remote driving access to your car.
To give remote access, open the Tesla App and go to Controls > Start.
This will enable driving access to your vehicle for 2 minutes for somebody to get into it and drive. You can easily revoke the access by going back to Controls.
Using this feature, you can allow someone else to move your vehicle while you're away, and there's no need for physical keys.
5. Swipe Right/Down on the Navigation Bar to Auto-fill Home/Work Destination
This one is a cool Model 3/Y trick that not many people know. You can auto-fill your home or work destination by swiping right on the navigation bar.
This is especially handy if you’re running late for an appointment or need to get home in a hurry.
You don't need to type your address or click on the navigation bar to then click on your work/home address. You can swipe right or pull down on the navigation search bar.
To use this feature, set your home or work address in the navigation bar the first time you use it.
The next time you're out and about and need to head home, just swipe right or down, and you’ll be on your way.
If you're at home, swiping right will auto-pick your Work address.
If you work from home and don't have a permanent workplace you drive to anymore, you can use this to set up your home and another place you frequently visit.
You'll love it!
I use this one all the time, and it is a real time-saving Tesla Model 3/Y trick.
6. Swipe right to delete an address
If you see an address in the navigation history that you no longer need, you can easily delete it. Just touch on the address and swipe right.
You can use this quick tip to clean up your navigation history if it gets too cluttered over time.
7. Share destination from your phone to Tesla
This is another cool Model 3/Model Y trick that not everyone knows about.
You can share a destination address from Google Maps on your phone with your Tesla vehicle so you don't have to type it manually in the car's navigation system again.
To share directions from your phone, search for the address on Google Maps and then click on the three-dot icon.
Select “Share directions” and tap the Tesla app icon from the list. This will automatically send the destination to your car.
This all happens over the air, so you don't even have to be near your car for the address to get transferred. However, you do need internet connectivity on your phone and the car.
Once you get to your car, the destination will appear in the navigation bar ready for you to start your journey. This is a great way to save time typing out addresses when you're already running late.
Pretty cool huh? Give it a try!
Let me know what you think in the comments below.
8. Shortcut to change settings for headlights/wipers
When you the signal stalk to activate the wipers or the high-beam headlights, a menu appears on the screen with various settings.
So, when you short-press the button on the end of the signal stalk for a single wipe, or long-press it fully to activate the windscreen washer, you'll see the windshield wiper controls on the screen. You can use this as a shortcut to access the settings for the wipers.
Tip: You can also have one-touch access to the wipers by adding wiper control to My Apps. Or, as I have mentioned before, you can also bring up wiper settings using voice commands.
Similarly, when you pull the turn signal stalk towards you to turn on high beams, it brings up the headlights controls on the screen.
9. Don't charge to 100% every day
Did you know that you shouldn't be charging your Tesla to 100% every day? In fact, charging the Lithium-ion battery to 100% can shorten its lifespan.
Instead, charging your car to around 80-90% is best for daily driving needs. This will help prolong the life of your battery and keep your car running at peak efficiency. So if you're looking to get the most out of your Tesla battery, it's important not to charge it to full, especially if it's not going to be used right after.
On days when you're on a trip or have a long drive ahead, then by all means charge it to 100%.
There is an exception to this rule though if you have a Tesla with an LFP (Lithium Iron Phosphate) battery.
LFP batteries are more stable compared to Lithium-ion batteries and can hence, be charged to full even for daily driving as well. Tesla recommends that you set your charge limit to 100% and charge all the way to 100% at least once a week.

10. Handing over the car to someone? Activate the Valet Mode.
If you're handing over your Tesla to someone else, whether it's a valet at a parking garage or a friend who's borrowing it for the day, it's a good idea to activate Valet Mode on your Tesla. This will limit the car's speed and temporarily disable certain features, like access to your personal information and settings.
To activate Valet Mode, press the Driver profile/icon on the screen and select the last option Valet Mode. It'll ask for a pin and you're set.
You'll see the status on top of the touch screen change to Valet.
When you're ready to deactivate Valet Mode, switch to the driver profile you want, and enter your PIN code on the touch screen.
To know more about the Valet Mode, head over to my detailed guide on how to use Tesla Valet Mode.
11. Use the energy app for accurate range estimates
I have already covered this in my guide on how to increase the Tesla range but it's worth mentioning again because this is one of the most important tips for Model 3/Y owners.
The best way to get an accurate range estimate of how far you can go on a single charge is to use the Tesla Energy App. The app takes into account the battery state of charge and other factors that can affect your range like recent driving habits and environmental conditions.
The app shows you how much energy you have realistically left in the battery so you can plan ahead for long trips or errands.
In addition to this, the new Energy app update also provides you visual access to which areas of your car are using the most energy. This is extremely useful when trying to save energy and money on running costs.
I highly recommend you familiarize yourself with this app as it can greatly improve your knowledge of how things work under the hood and enhance your Tesla experience.
12. View Live Camera Sentry Mode Feed From Your App
One of Tesla's most innovative features is the recently launched Live Camera Sentry Mode. It allows you to view a live feed from your car's cameras, on your smartphone if you have a Tesla Premium Connectivity subscription.
The live access to the Sentry Mode is incredibly useful if you want to keep an eye on your car while you're away from it.
Here's how to access the Live Camera Sentry Mode feed from your Tesla Model 3 or Y on your phone:
- Open the Tesla app
- Go to Security > Sentry Mode >View live camera
To know more, head over to my detailed guide on Tesla Sentry Mode.
13. Assign Keys to Driver Profile
Assigning specific keys to different driver profiles is one of my favourite Tesla features.
Sitting in your car and activating your profile to have the car apply the memory seating and steering wheel to your liking is one thing. When the car automatically chooses your profile and makes adjustments for you as you approach, that's next-level tech.
Well, in your Tesla, you can set your seat position, climate control, mirrors, navigation settings and a lot more. All of these settings are saved in your profile. It might sound like a small improvement but it makes a world of difference.
If you have multiple drivers in your family or share your Tesla with friends, having each driver's key assigned to their profile is amazing. That way, when they get in the car, their preferences are already activated.
My wife and I share our Model 3 and we both love this convenience feature. When you assign a key to a driver profile, the car automatically activates the preferences saved for that driver as they approach the car.
Not only does this make it easier for each driver to get comfortable behind the wheel, but it also helps save time and hassle when multiple people are sharing the same car.
To assign a key to a driver profile, go to Controls > Settings > Driver Profiles on your Tesla's touch screen and select the profile you want to assign to a key.
Tap Add Key > Assign Key Card or Phone.
14. Adapt the Sound System to your taste
If you're a music lover, then you'll want to spend some time customizing the sound system in your Tesla Model 3 or Model Y.
There are a lot of options and settings that you can adjust to get the perfect sound for your taste.
Here are some tips on how to get the most out of your Tesla's sound system:
- If you want more bass, go to Controls > Audio and turn up the Low Freq Enhancer.
- To adjust the sound balance between the front and rear speakers, go to Controls > Audio > Fade
15. Enable honk to save dashcam clips
You can go to your car safety settings and enable Honk to save dashcam clips. This is useful when some incident occurs, and you need to save the footage immediately.
The honk to save clips option lets you quickly capture an event by pressing the horn. When the horn is pressed, your car's dashcam will automatically save the last 10 minutes so you have evidence of what happened.
To enable the honk to save clips option, go to Controls > Safety. Under the Dashcam section, tap the On Honk button.
16. Shift between drive and reverse without braking
Again, this is another Model 3/Y trick that few people know about.
You can shift between drive and reverse without braking when you're under 5 miles an hour. It might not sound like much, but this can save you a lot of time when you're turning in the road or parking in a spot that requires a lot of back and forth.
To shift between drive and reverse without braking, all you have to do is push the gearshift up or down as normal.
As long as you're under five miles an hour, the car will shift without braking.
17. Use the Power Button to Open Charge Port
When you're at a Tesla Supercharger or Destination Charger or just plugging into a Wall Connector at your home, you don't need to manually open the charge port from inside the car to plug the cable in.
Just walk to the charger, pull the cable and press the integrated button on the connector. It will “automagically” open the charge port. Plug it in and have the electrons flowing.
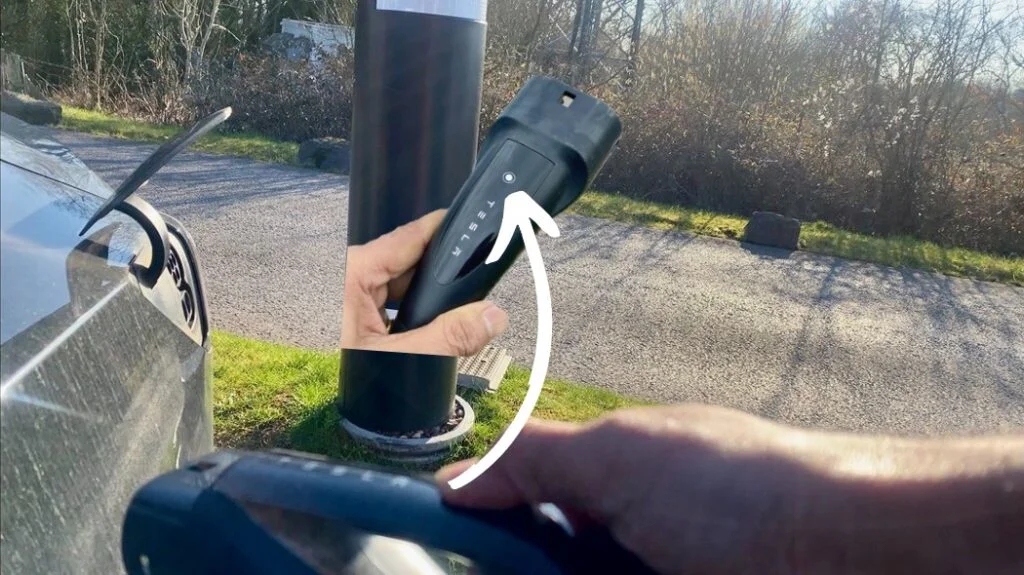
18. Take a free SuperCharger bay
Now, you'd think “how can I take a used one, anyway?”
What I mean is, if you arrive at a v2 Supercharger and you see a car already charging on, let's say, 3A, don't pull into 3B. If there's a charging point where both A and B are free, take that one.
v2 superchargers share power between the two stalls; hence, the charging speed will be significantly lower (half) compared to a non-shared option.
This is especially useful if you're in a hurry and need to get a full charge as quickly as possible.
19. Use Joe Mode
If you don't like how loud the alerts inside the cabin could be, you can use Joe Mode to lower the volume of certain chimes by 50% (not related to critical safety alerts) and have fewer distractions for you and your passengers.
To enable Joe Mode, go to Controls > Safety > Joe Mode.
Want to know more? Head over to my in-depth guide on Tesla Joe Mode.
20. Access your car remotely
Tesla's mobile app is a great way to stay connected to your car, even when you're away. With the app, you can check on things like charging status, range, lock/unlock doors and more.
You can also use it for remote temperature control, allowing you to cool down or warm up your Tesla before you get in.
21. Save $21 on Premium Connectivity
If you're in the US and pay for the Premium Connectivity monthly, you can buy the annual subscription and save ~$21 annually.
The option to pay annually is not available anywhere outside the US.
22. Don't like the Centre Console finish? Wrap it!
If you're not a fan of the centre console in your Tesla Model 3 or Y, there's an easy fix – wrap it!
Many companies offer pre-cut wraps in various colours and finishes, so you can find one that perfectly matches your style. Applying the wrap is fairly straightforward, and it's a great way to personalise your Tesla and give it a unique look.
Plus, the wrap can be easily removed without damaging the underlying surface if you ever decide to change things up.
So, if you're looking for an easy way to customize your Model 3 or Y, don't overlook the benefits of a simple wrap job.
The original Tesla Model 3 had a piano black finish on the centre console, which is a fingerprint magnet sensitive to scratches.
That's changed on the 2nd Gen upgrade of the Model 3 (2020+), making it more in line with the Model S/X centre consoles (with a sliding panel instead of the flappy one). Model Y comes with the centre console look of the new Model 3 version.
With alteration kits available for both versions, you can change the look of your Tesla with minimal effort and cost.
23. Found a bug? Report it right from your Tesla
If you've found a bug or issue with your Tesla, you can report it right from the car. To report a bug, press the right scroll wheel on your steering to activate the voice command and say “Bug Report.”
Then, speak the details of the issue and the details are automatically transmitted to Tesla.
24. Access Service Mode
Tesla Service Mode is mainly for Tesla and third-party technicians but you can access it too with my next trick that's rather hidden.
Service Mode allows you to access diagnostic and troubleshooting information directly from the vehicle's on-board computer.
It gives you access to detailed information about any underlying problems causing it to behave erratically or your car's general performance and health.
Service Mode gives you the information you need to troubleshoot effectively, from deciphering error codes on the screen to understanding the root causes behind your car's behaviour.
So the next time you see an error on the screen and want to know more about why the car behaves the way it does, try this cool hidden trick.
It's also incredibly useful if you're the DIY type and want to monitor your car's condition and perform preventive maintenance on your own.
Remember that Service Mode is intended for advanced users, so use it cautiously. Only make changes if you're comfortable with the available tools and features and know what you're doing.
You can still try it if you don't intend to make any changes. There is a ton of technical information in there that you might find interesting.
To access Service Mode on your Tesla Model 3/Y, follow these steps:
- Tap on Settings (the car icon) and then go to Software.
- Press the Model 3/Y badge for a few seconds and release.
- Type in the word service when it asks to “Please enter access code.”
- Tap on OK, and you'll enter the Service Mode interface.
25. Reboot When the System is Acting Flaky
If your Tesla is acting flaky, one of the first things you should try is a reboot. Now, there are two ways to reboot your Tesla:
- Soft reboot: reboots the display processors when the screen is frozen or acting up.
- Hard reboot: reboots the entire car, including the main computer.
To do a soft reboot, press and hold both scroll wheel buttons on the steering for 5-10 seconds until the Tesla “T” logo appears. The screen should reboot and start working properly again. You can drive as usual during a soft reboot, but you won't have any information displayed on the screen.
For a hard reboot, in addition to both scroll wheels on the steering, hold down the brake pedal for about 15-20 seconds.
The car will reboot, and the Tesla “T” logo will appear on the screen. You cannot drive the car during a hard reboot, so make sure you're in a safe location before initiating the reboot.
If you still have issues after a reboot, try a factory reset.
26. Fart mode
This is more of a fun trick than a practical tip, but it's worth mentioning.
Tesla has a “Fart Mode” that allows you to play the sound of a fart inside the cabin. You can access Fart Mode from Toybox.
27. Subscribe to TeslaStir free newsletter
Lastly, subscribe to my free newsletter for the latest Tesla tips and tricks. I usually send out email updates whenever a new Tesla guide is up on the blog, and you can also get exclusive offers and discounts from time to time.
So, if you're a Tesla owner and want to get the most out of your car or a prospective buyer looking for the latest information, subscribe to TeslaStir now and be in the know!
What Have I Missed?
There you have it. 27 best tips for Tesla Model 3 (and Model Y).
Whether you're a first-time Tesla owner, an experienced pro, or just considering buying one, these tips will help you get the most out of your Tesla.
Did I miss any tips or tricks you use to get the most out of your Tesla? Let me know in the comments section below, and I'll add it.
Be sure to subscribe to my free newsletter for regular updates on the latest Tesla news and information.
Until next time, drive safe and enjoy your Tesla!